v6プラスなどを契約したことにより、SoftEther VPN ServerへのL2TP/IPsecによるVPN接続ができなくなった対策として、前回はiOS端末からのOpenVPNによる接続方法を説明しました。
ここではAndroid端末からVPN接続する場合について説明します。
OpenVPNによるリモートVPN接続環境の構築手順
前回はiOS端末からOpenVPNでSoftEther VPN Serverに接続する方法を説明しました。Android端末からVPN接続する場合は、Android端末側での手順が違うだけですので、以下の項目は前回の記事を参照願います。
- 1.SoftEther VPN Serverのバージョンアップ
- 2.OpenVPN接続設定
- 3.ブロードバンドルーターの設定
- 4.設定ファイルの変更
なお、「設定シート」の内容はこのようになっていることとします。
更新日:20XX/XX/XX
作成者:1.ネットワークアドレス:192.168.2.0
2.ブロードバンドルーター IPアドレス:192.168.2.1
3.仮想レイヤ3スイッチ IPアドレス:192.168.2.254
4.DHCPサーバー 開始IPアドレス:192.168.2.10
5.DHCPサーバー 割り当て個数:50
6.SoftEther VPN Server パソコンIPアドレス: 192.168.2.100
7.SoftEther VPN Server 管理者パスワード:XXXXXXXX
8.SoftEther VPN Server ダイナミックDNSホスト名:vpnXXXXXXXXX.softether.net
9.仮想HUB名:Tanaka-Tokyo
10.仮想HUB パスワード:自動設定
11.IPsec事前共有鍵:vpn-ios
12.仮想HUB ユーザー名:tanaka
13.仮想HUB ユーザーパスワード:XXXXXXXX
5.OpenVPN Connectのインストール
Android端末にOpenVPN Connectアプリをインストールします。
6.設定ファイルの読み込み
Android端末の場合は、USBケーブルでパソコンに接続することで簡単にファイルを転送できます。ここではこの方法を使って設定ファイルを読み込ませます。
ここではAndroid 9が搭載された端末を使って説明します。
USBケーブルでAndroid端末とパソコンを接続すると、Android端末にこのように表示されるので「ファイル転送」を選択して「OK」をタップします。
Rakuten Miniなど同じAndroid 9でもこの表示が出ずファイル転送ができない端末もあります。その場合は次のように操作してUSB接続モードを変更してください。
- 「設定」アプリを起動
- 「端末情報」「ビルド番号」を3回タップ
- 「デベロッパーになるまであと4ステップです。」と表示されるので、更に4回タップ
- 「PIN」または「パターン」などを入力してセキュリティロックを解除すると「これでデベロッパーになりました!」と表示される
- 「設定」アプリのトップメニューに戻って「システム」「詳細設定」でメニューを増やして「開発者向けオプション」をタップ
- 「デフォルトのUSB設定」をタップして表示された選択肢から「ファイル転送」を選択
- 「←」で戻り上部に表示された「ON」をタップして「OFF」にしてデベロッパーを解除
- パソコンと端末をUSBで接続すると端末のフォルダーにアクセスできるようになっている
パソコンでエクスプローラーを開くとAndroid端末が表示されていますので、ダブルクリックして開きます。
MicroSDカードなどをAndroid端末に挿している場合は、複数のストレージが表示されますので「内蔵共有ストレージ」を開きます。
たくさんのフォルダーがありますが今回は「Download」フォルダーに転送します。
「Download」フォルダーを開いて「vpnXXXXXXXXX.ovpn」をコピーします。
エクスプローラーを閉じてUSBケーブルを外します。
Android端末で「ファイル」アプリを起動します。
「ファイル」アプリで「ダウンロード」フォルダーを開くと、コピーした「vpnXXXXXXXXX.ovpn」が表示されますのでタップします。
OpenVPN Connectアプリが開き、警告画面が表示されますので「OK」をタップします。
「設定シート」を参照して各項目に入力します。
- Profile Name:任意の接続名
- Username:12.仮想HUB ユーザー名@9.仮想HUB名
- Save password:チェック
- Password:13.仮想HUB ユーザーパスワード
Usernameは「12.仮想HUB ユーザー名」だけでもよいのですが、デフォルトで接続する仮想HUBが設定されていない場合のことを考慮して、「@」に続けて「9.仮想HUB名」も指定しておいた方がよいでしょう。
すべて設定したら「ADD」をタップします。
プロファイルが追加されます。
リモートVPN接続・切断手順
リモートVPNの接続・切断の手順はiOS版とほぼ同じです。
1.接続手順
OpenVPN Connectアプリを開いて、スイッチをタップします。
証明書についての警告が表示されますが「CONTINUE」をタップして進めます。
スイッチの色が変わり接続処理を始めます。
接続できると「CONNECTED」と表示され、合わせていろいろな情報が表示されます。
これでリモートVPN接続はできています。Android搭載ウォークマンなら、自宅のミュージックサーバーからストリーミング再生もできます。
画面をスクロールさせると、接続環境についてのいろいろな情報が表示れています。
「VPN PROTOCOL」を見ると「UDPv6」とあり、IPv6でVPN接続していることが分かります。
2.切断手順
VPN接続中のOpenVPN Connectアプリのスイッチをタップします。
警告が表示されますが、切断するたびに警告を表示したくない場合は、「Don't Show Again」をチェックしてから「OK」をタップします。
スイッチが元の状態に戻り、表示されていた接続情報が消えます。
Wi-FiタブレットやWi-Fiのみで使っている場合
Android版Wi-FiタブレットやAndroid 9以外のAndroidでも、画面が変わりますが設定手順、接続・切断手順は同じです。
Wi-FiタブレットやWi-Fiのみで使っているAndroid端末でVPN接続する場合は、テザリングするモバイル端末でVPN接続するのではなく、Wi-FiタブレットなどVPN接続を行います。
古いAndroidやモバイルWi-Fiルーターでは、IPv6対応のモバイル契約であってもIPv6を扱えませんので、古い機器を使う場合は注意してください。
Select Certificate画面について
インターネットで通信を行う場合、接続しようとしているSoftEther VPN Serverが自分のサーバーであるとは限りません。通信を行うために必要な情報を書き換えることで別のサーバーに誘導される可能性があるからです。
逆にSoftEther VPN Serverから見れば、接続してきたユーザーが本人ではないかもしれません。認証はユーザー名とパスワードで行っているので、漏れてしまえば他人が接続してくることも可能なのです。
このような危険を回避するために、予め発行しておいた証明書で相手を確認する方法があります。
OpenVPN Connectアプリはサーバー側について証明書による確認を必須としていますが、バージョンアップしたSoftEther VPN Serverは設定ファイルに証明書を添付してくれるので、ユーザーは面倒なことを考えなくても使えます。
一方、ユーザー側の証明書は必須ではないため、SoftEther VPN Serverは用意してくれません。SoftEther VPN Serverを使って作成することは可能ですが、難しい話になるためこの連載では扱いません。
Select Certificate画面は、ユーザー側の証明書が無いことに対する警告ですが用意できませんので、「CONTINUE」で証明書を確認せずに接続するように指示します。
まとめ
Android端末からOpenVPN Connectアプリを使ってVPN接続する方法は、iOS端末とほとんど同じです。
v6プラスなどでリモートVPN接続を諦めていたなら、一度試してみてください。
- [1 Gen]SoftEther VPNによるVPN環境構築(1)概要
- [1 Gen]SoftEther VPNによるVPN環境構築(2)ネットワーク環境の検討
- [1 Gen]SoftEther VPNによるVPN環境構築(3)ネットワークアドレスの変更
- [1 Gen]SoftEther VPNによるVPN環境構築(4)ルーターの設定
- [1 Gen]SoftEther VPNによるVPN環境構築(5)SoftEtherVPN Server用パソコンの準備と設定
- [1 Gen]SoftEther VPNによるVPN環境構築(6)SoftEther VPN Serverのインストールと設定
- [1 Gen]SoftEther VPNによるVPN環境構築(7)iOS端末の設定
- [1 Gen]SoftEther VPNによるVPN環境構築(8)Android端末の設定
- [1 Gen]SoftEther VPNによるVPN環境構築(9)SoftEther VPN Serverの運用
- [1 Gen]SoftEther VPNによるVPN環境構築(10)SoftEther VPN Serverの動作と注意点
- [1 Gen]SoftEther VPNによるVPN環境構築(11)TeamViewerによるリモート構築方法
- [1 Gen]SoftEther VPNによるVPN環境構築(12)SoftEther VPN Serverの事前テスト方法
- [1 Gen]SoftEther VPNによるVPN環境構築(13)IPoEとv6プラス
- [1 Gen]SoftEther VPNによるVPN環境構築(14)L2TP/IPsecにおけるIPv6対応
- [1 Gen]SoftEther VPNによるVPN環境構築(15)SoftEther VPN ServerのIPv6アドレスの問題
- [1 Gen]SoftEther VPNによるVPN環境構築(16)モバイル回線のIPv6対応の確認
- [1 Gen]SoftEther VPNによるVPN環境構築(17)v6プラス対策としてのOpenVPN接続(iOS編)
- [1 Gen]SoftEther VPNによるVPN環境構築(18)v6プラス対策としてのOpenVPN接続(Android編)
- [1 Gen]SoftEther VPNによるVPN環境構築(19)v6プラスでもOpenVPNならIPv4でVPN通信が可能
- [1 Gen]SoftEther VPNによるVPN環境構築(20)「SSTP Connect」、SoftEther VPN独自プロトコルにも対応したモバイルアプリ
- [1 Gen]SoftEther VPNによるVPN環境構築(21)TLSサーバー検証をオンにするために必要なこと
- [1 Gen]SoftEther VPNによるVPN環境構築(22)サーバーのマイグレーション(パソコンの置き換え、クリーンインストール)での注意点
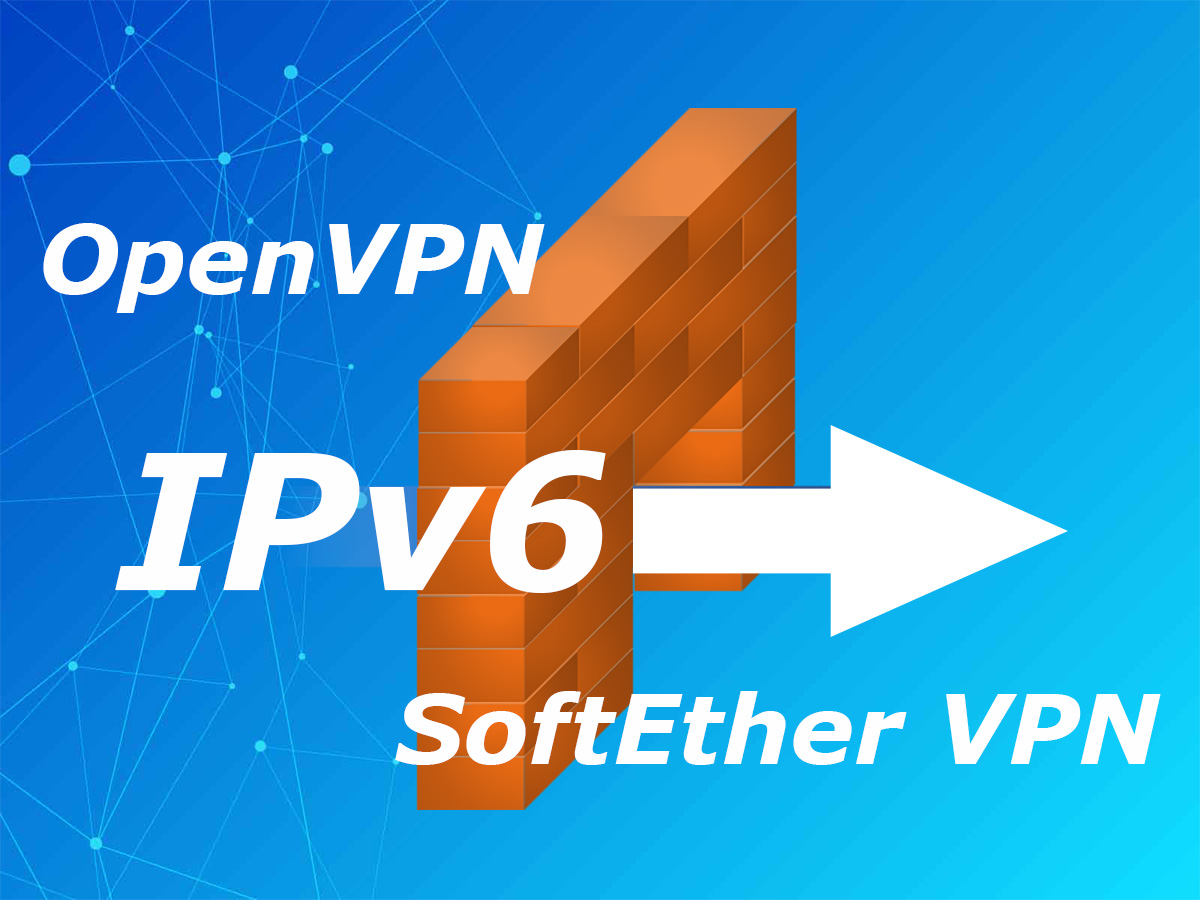
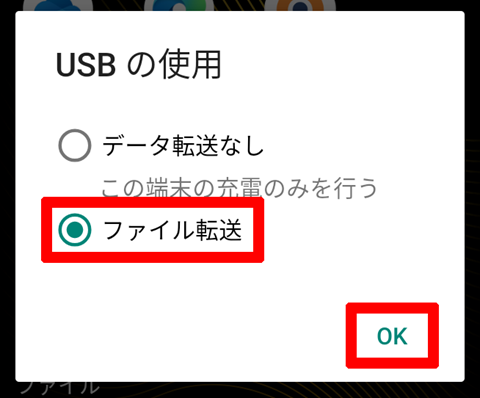
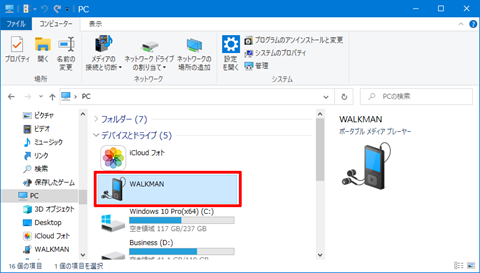
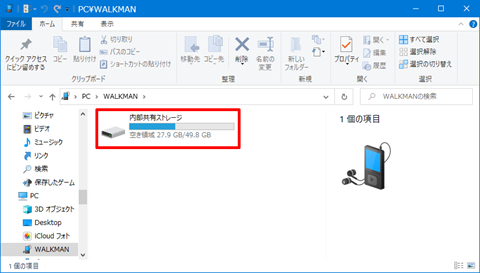
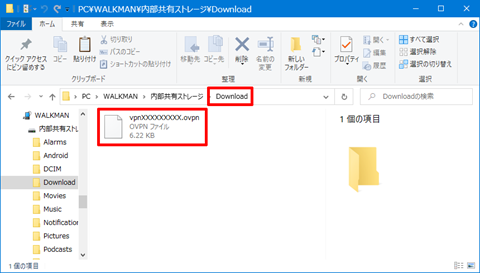
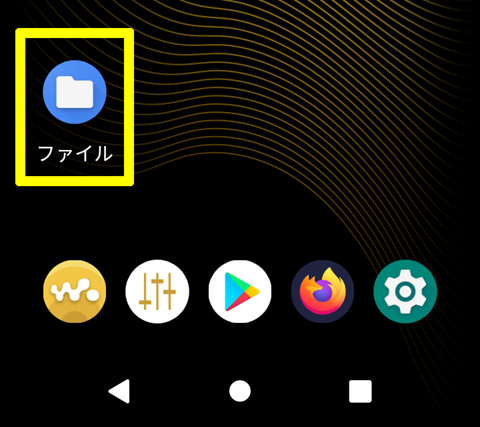
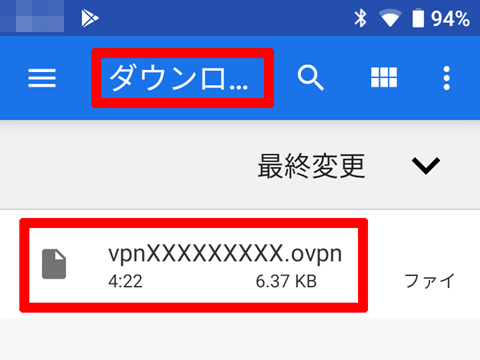
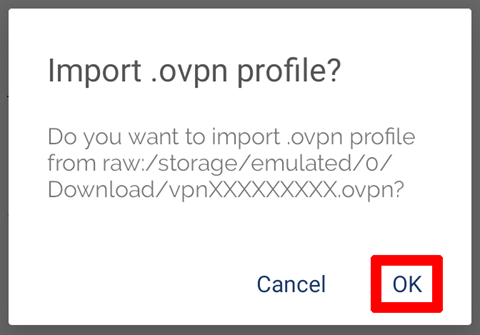
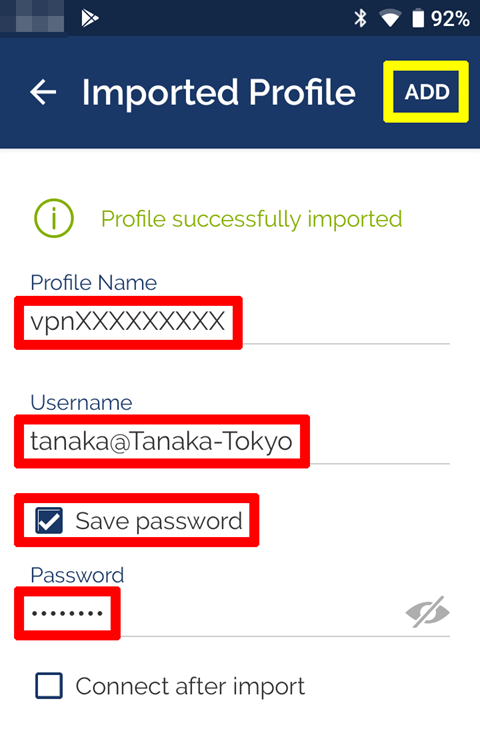
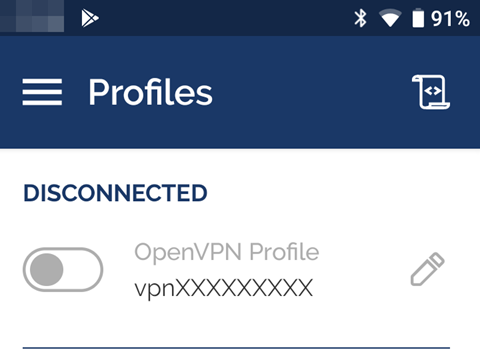
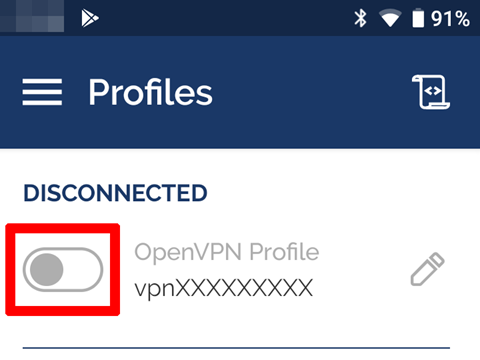
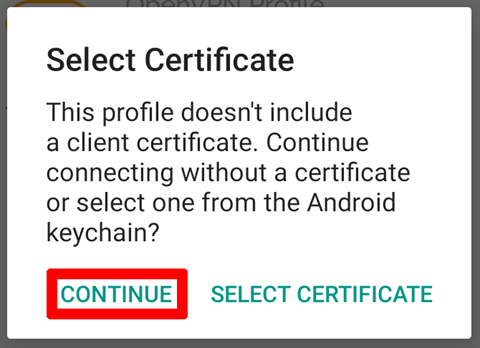
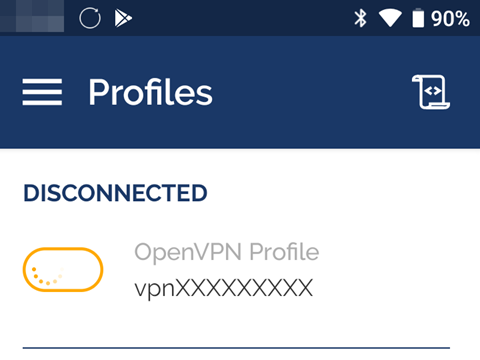
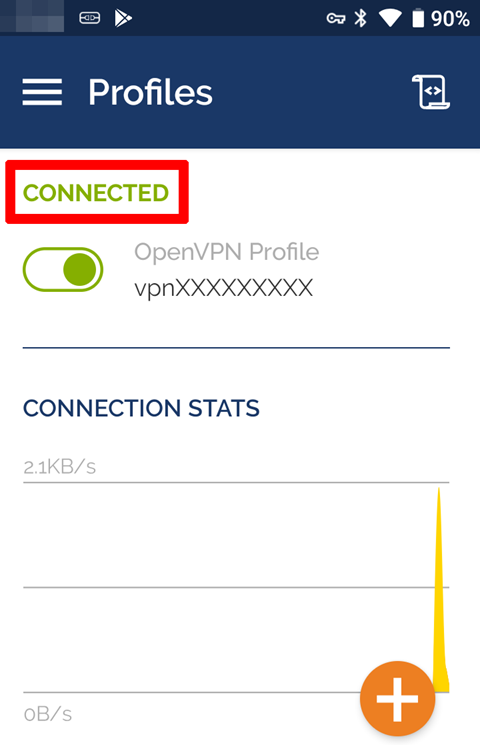
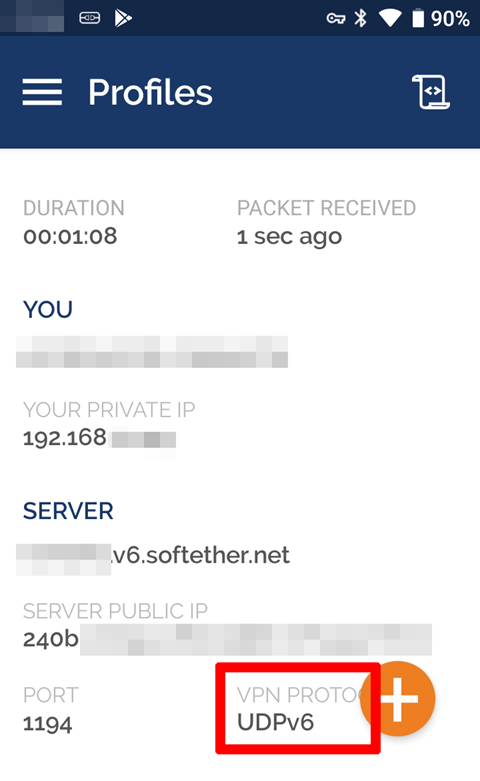
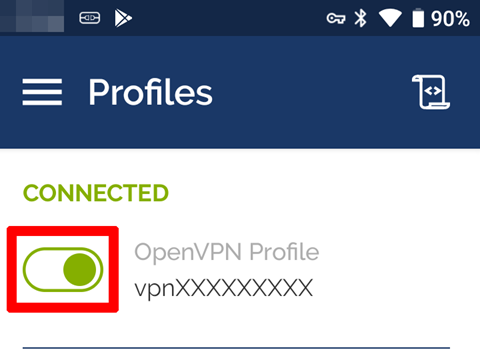
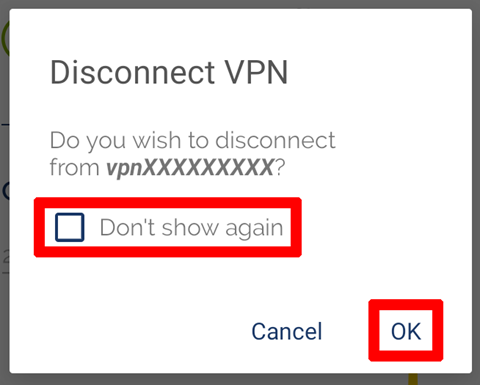
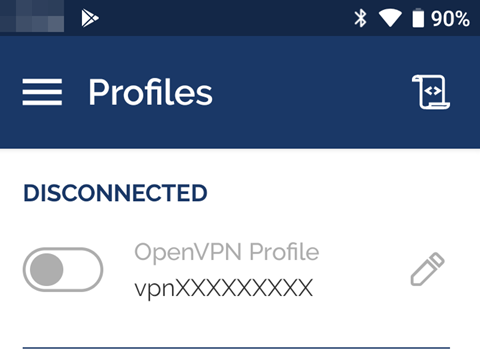












コメント