比較的性能の低いパソコンでもSoftEther VPN Serverとしては十分な性能なため、古いパソコンで構築している場合も多いでしょう。
しかし、Windows 10ももうすぐサポートが終了するためパソコンの置き換えは必須です。また、何度もアップデートしているとパフォーマンスが落ちるので、クリーンインストールした方が良い場合もあります。
ここでは、そのような場合の手順と注意点について説明します。
マイグレーション
家庭用の市販ルーターなどは組み込み向けの必要なスペックぎりぎりのCPUが搭載されてことが多いです。スペックの低さは設定画面の反応速度などからも分かるでしょう。
常時稼働のルーターでさえその程度のCPUなのですから、個人で使用するSoftEther VPN Serverに要求される性能はそれほど高くはありません。
しかし、これが仇となりWindows 11へのアップグレードが不可能となってしまいました。私の場合はWindows 8.1 Homeがプリインストールされていたファンレスパソコンを使っていたのですが、Windows 11の要求スペックを満たしておらず、アップグレードできません。
Windows 10のサポートは2025年までですが、Windows 10も当初に比べるとOSの負荷が激増しており、このまま使い続けるのも無理があると思い、Windows 11プリインストールパソコンに置き換えることにしました。
もちろん、Windows 10のサポート終了の2025年まではまだ余裕がありますし、来年にはWindows 12が出るとのことです。まだスペックに不満が無いならWindows 12が出てから置き換えてもよいでしょう。
なお、Windows 12からはサブスクリプション制になるなどという噂もあり、最新版のWindowsを使うことが最適かは検討する余地がありそうです。
「SoftEther VPNによるVPN環境構築(9)SoftEther VPN Serverの運用」では簡単に説明しましたが、この記事ではSoftEther VPN Serverパソコンの置き換え、または、クリーンインストールでの移行手順について詳細に説明します。
マイグレーション計画
まず、作業を進めるにあたって必要な計画を立てます。
SoftEther VPN Serverのマイグレーションについてマニュアルには明確に記されていませんが、「3.3.7 コンフィグレーションファイル」の「別のコンピュータへのコンフィグレーションファイルの移動」が参考になります。
前提条件
サーバーの置き換えとなると、稼働したまま置き換えを行うライブ・マイグレーションという高度な手法もありますが、ここでは家庭や個人事業での利用を前提として、サーバーを止めて置き換えることとします。とは言っても新旧2台のパソコンを動作させたまま、設定変更だけで移行させますので切り替えは短時間で終わります。
SoftEther VPN ServerパソコンのIPアドレスは、置き換え後も変更しないこととします。そうすることでブロードバンドルーターの設定変更は不要となります。
DDNSホスト名も引き継ぎます。そうすることでスマホや他のVPNサーバーからの接続設定は変更しないで済みます。
SoftEther VPN Serverパソコンのコンピューター名(デバイス名、PC名)は変更できます。私はパソコンの機種名をコンピューター名にしていますので置き換え前後でコンピューター名が変わります。コンピューター名を変える場合でも設定ファイルを書き換えることで対応可能です。
これまでWindows環境で説明していますので、ここでもWindows 10環境からWindows 11環境への移行で説明します。
まとめると次のようになります。
- 切り替え作業中はSoftEther VPNを停止させる
- SoftEther VPN ServerパソコンのIPアドレスは変更しない
- DDNSホスト名は変更しない
- コンピューター名(デバイス名、PC名)は変更可能
- Windows 10環境からWindows 11環境への置き換えで説明する
変更スケジュール
SoftEther VPN Serverパソコンの置き換えで通信できないのは、設定を変更している間だけです。動作確認も含めて問題が発生しなければ30分もかからないでしょう。
置き換える新しいパソコンは前もって設定変更前の段階まで作業を完了させておきます。
そのうえでSoftEther VPN回線を複数人で使っている場合は、停止期間の周知徹底を行います。
設定シート
設定シートの内容はこのような内容であるとして説明します。
更新日:20XX/XX/XX
作成者:1.ネットワークアドレス:192.168.2.0
2.ブロードバンドルーター IPアドレス:192.168.2.1
3.仮想レイヤ3スイッチ IPアドレス:192.168.2.254
4.DHCPサーバー 開始IPアドレス:192.168.2.10
5.DHCPサーバー 割り当て個数:50
6.SoftEther VPN Server パソコンIPアドレス: 192.168.2.100
7.SoftEther VPN Server 管理者パスワード:XXXXXXXX
8.SoftEther VPN Server ダイナミックDNSホスト名:
vpnXXXXXXXXX.softether.net
9.仮想HUB名:Tanaka-Tokyo
10.仮想HUB パスワード:自動設定
11.IPsec事前共有鍵:vpn-ios
12.仮想HUB ユーザー名:tanaka
13.仮想HUB ユーザーパスワード:XXXXXXXX
1.事前作業
切り替え作業を短時間で行えるように、切り替えとは関係ない作業はできるだけ事前に行っておきます。
以下、移行前のパソコンを「旧SoftEther VPN Serverパソコン」、移行後のパソコンを「新SoftEther VPN Serverパソコン」と呼ぶこととします。また、旧SoftEther VPN ServerパソコンはWindows 10、新SoftEther VPN ServerパソコンはWindows 11として説明します。
1.1.新SoftEther VPN Serverパソコンの初期設定
1.1.1.機種選定
これから数年使い続けるわけですから、最新バージョンのWindows 11をインストールできるパソコンを準備します。Windows 10のサポート期限の2025年10月14日ごろに行うなら、Windows 12をインストールできるパソコンということになります。
Windows 11プリインストールのミニPCなどでもよいですが、メーカーでプリインストールしている場合、バージョンが古い可能性があります。そのような場合は、ライセンス認証だけ行ってパソコン本体とライセンスの紐付けを行ったあとで、最新バージョンをクリーンインストールした方がよいでしょう。
Windows 11の基本設定、各種更新、自動再起動の停止などを行います。
1.1.2.IPアドレス(IPv4アドレス)
注意点として新しいSoftEther VPN ServerパソコンのIPアドレスは、切り替える直前まではIPアドレスをDHCPで取得するようにします。すなわち「SoftEther VPNによるVPN環境構築(5)SoftEtherVPN Server用パソコンの準備と設定」の「SoftEther VPN ServerパソコンのIPアドレスの変更」で説明した設定はまだ行いません。
1.1.3.コンピューター名(デバイス名、PC名)
コンピューター名はこの時点では自動設定されるコンピューター名のままにしておきます。新旧2台のSoftEther VPN Serverパソコンを稼働状態で切り替えるため、コンピューター名を引き継ぐ場合に重複するのを防ぐためです。
1.1.4.停電対策設定
常時稼働とする場合、外出時に停電になると電源が復帰しても使えなくなるため、BIOSで電源が断たれて復帰後の動作を「オン」に変更します。
1.1.5.セキュリティ対策
サードパーティのセキュリティソフトを導入する場合は、現状のSoftEther VPN Serverパソコンのファイアーウォール設定をコピーして設定します。ライセンス数の問題がある場合は切り替え作業中に行い、新しいパソコンはそれまで極力停止させておきます。
自動再起動を防止するためにWindows Updateサービスを止める方がいますが、その場合は必ずサードパーティのセキュリティソフトを導入してください。Windows Updateサービスを止めるとWindows Defenderの更新まで止まるためセキュリティリスクが高まります。
1.2.SoftEther VPN Serverのインストール
SoftEther VPN Serverはインストール後に設定ウイザードが起動しますが、その前で止めます。
SoftEther VPN Serverをダウンロードしていない場合は、SoftEtherダウンロードセンターからダウンロードします。
ダウンロードファイルの選択は以下のように選択します。
| ダウンロードするソフトウェアを選択 | SoftEther VPN (Freeware) |
| コンポーネントを選択 | SoftEther VPN Server |
| プラットフォームを選択 | Windows |
| CPUを選択 | Intel (x86 and x64) |
ダウンロードしたファイルを実行します。
「SoftEther VPNセットアップウィザードへようこそ」が表示されるので「次へ」をクリックします。
「ユーザーアカウント制御」が表示されるので「はい」をクリックします。
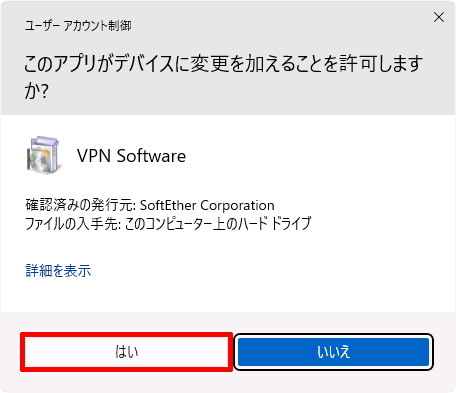
「インストールするソフトウェアの選択」が表示されるので「SoftEther VPN Server」を選択して「次へ」をクリックします。
「使用許諾契約書」が表示されるので同意する場合は「使用許諾契約書に同意します」をチェックします。
チェックした場合は「次へ」が表示されるのでクリックします。
「重要事項説明書」が表示されるので読んだら「次へ」をクリックします。
「インストール先ディレクトリ」が表示されるので「上級者のためのインストールオプション」をチェックします。
選択項目が表示されるので「このコンピュータのWindowsにインストール」が選択されていることを確認して「次へ」をクリックします。
「インストール準備の完了」が表示されるので「次へ」をクリックします。
セットアップが終わるのを待ちます。
「セットアップが終了しました」が表示されたら、「SoftEther VPNサーバー管理マネージャを起動します」のチェックを外して「完了」をクリックします。
2.切り替え作業
旧SoftEther VPN Serverパソコンから新SoftEther VPN Serverパソコンに切り替える作業です。
2.1.新SoftEther VPN Serverパソコンの起動
起動していない場合は、新SoftEther VPN Serverパソコンを起動して、起動直後の作業が終わってCPU負荷やディスクアクセスが安定するのを待ちます。CPU負荷やディスクアクセス状況はタスクマネージャーの「パフォーマンス」のグラフで確認します。
この時点では、旧SoftEther VPN Serverパソコンは「固定IPアドレス」、新SoftEther VPN ServerパソコンはDHCPによる「自動設定IPアドレス」で動作していて、アドレスの競合は起きません。また、コンピューター名も自動設定のままですのでコンピューター名の重複は発生しません。
2.2.旧SoftEther VPN Serverパソコンでの移行作業
2.2.1.旧SoftEther VPN Serverの停止
SoftEther VPN Serverを止めるには「サービス」アプリを使います。Windows 10の場合はタスクバーの検索に「serv」と入力すると、「サービス」アプリが表示されるのクリックして起動します。
「SoftEther VPN Server」を探して選択します。「実行中」と表示されているので、メニューの下の「■」(サービスの停止)をクリックします。
「SoftEther VPN Server」サービスが停止するのを待ちます。
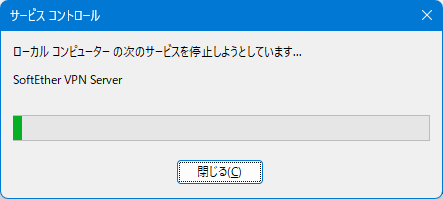
「SoftEther VPN Server」に「実行中」が表示されていないことを確認します。
旧SoftEther VPN Serverパソコンを再起動させた時に、SoftEther VPN Serverが起動すると不都合が発生するので、SoftEther VPN Serverが自動で起動しないようにします。
「SoftEther VPN Server」をダブルクリックするか、右クリックして表示されたメニューから「プロパティ」をクリックします。
「スタートアップの種類」が「自動」になっているのでクリックして、
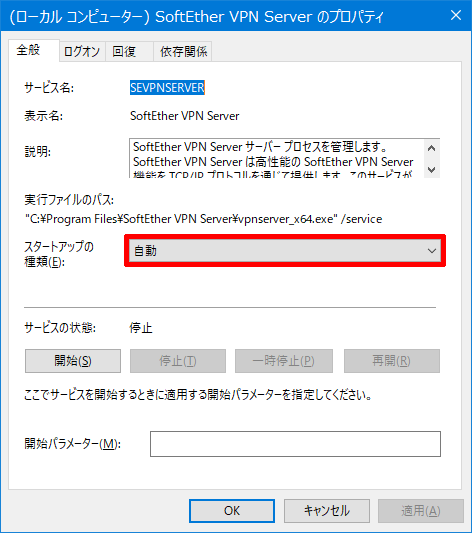
「無効」に変更したら「OK」をクリックしてプロパティを閉じます。
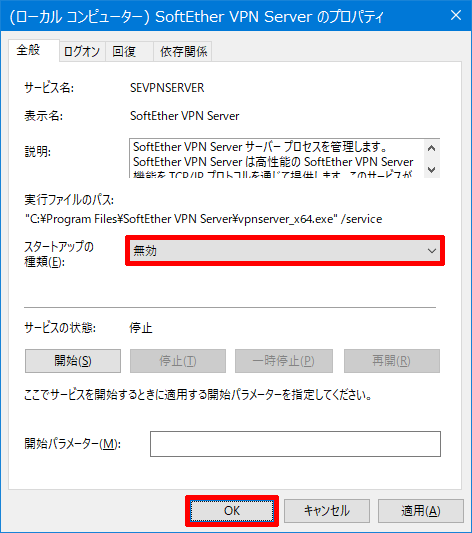
2.2.2.コンフィグレーションファイルのバックアップ
旧SoftEther VPN Serverパソコンのエクスプローラーで、「C:\Program Files\SoftEther VPN Server」を開いて「vpn_server.config」をコピーします。USBメモリーでもよいですし、ネットワークで新SoftEther VPN Serverパソコンの一時フォルダーにコピーしてもよいでしょう。
重要なファイルですので、NASやクラウドにもバックアップしておいてください。
2.2.3.旧SoftEther VPN ServerパソコンのIPアドレスの変更
SoftEther VPN Serverパソコン以外の設定は変更しないで済むように、新SoftEther VPN ServerパソコンのIPアドレスは旧SoftEther VPN Serverパソコンから引き継ぎます。そのため旧SoftEther VPN ServerパソコンのIPアドレス設定を手動から自動(DHCP)に変更してIPアドレスを解放します。
旧SoftEther VPN ServerパソコンはWindows 10なので、「設定」アプリの「ネットワークとインターネット」の「イーサネット」を選択し、右側の「ネットワーク」をクリックします。複数のLANカードが搭載されている場合は、ネットワークに接続している方をクリックします。
IP設定の「編集」をクリックします。
IP設定の編集で「手動」となっている部分をクリックして、
「自動(DHCP)」に変更したら「保存」をクリックします。
IP設定の「IP割り当て」が「自動(DHCP)」になっていることを確認します。IPアドレスの変更は即時反映されますので、これでSoftEther VPN ServerパソコンのIPアドレスが解放されました。
2.2.4.旧SoftEther VPN Serverパソコンのコンピューター名の変更
新SoftEther VPN Serverパソコンのコンピューター名を新しい名前とするならば、この操作は必要ありません。
コンピューター名は表示される場所によって、デバイス名やPC名と違っていますが、どれも同じものです。
旧SoftEther VPN ServerパソコンはWindows 10なので、「設定」アプリの「詳細情報」の「このPCの名前を変更」をクリックします。
現状のコンピューター名は新SoftEther VPN Serverパソコンのコンピューター名として使うため、それとは違うコンピューター名を入力して「次へ」をクリックします。
他のパソコンのコンピューター名と重複していなければこの画面となるので、「今すぐ再起動する」をクリックして再起動します。
2.3.新SoftEther VPN Serverパソコンでの移行作業
2.3.1.新SoftEther VPN ServerパソコンのIPアドレスの変更
新SoftEther VPN ServerパソコンはWindows 11なので、「設定」アプリの「ネットワークとインターネット」を選択して「イーサネット」の「プロパティ」をクリックします。
IP割り当ての「編集」をクリックします。
IP設定の編集で「自動(DHCP)」とある部分をクリックして、
「手動」をクリックします。
IPv4とIPv6のスイッチが表示されるので、IPv4のスイッチだけクリックして、
「オン」に切り替えます。
各項目は設定シートを参照して入力します。
設定シートの対応する項目を入力します。
- IPアドレス:6.SoftEther VPN Server パソコンIPアドレス
- サブネットマスク:255.255.255.0
- ゲートウェイ:2.ブロードバンドルーター IPアドレス
- 優先DNS:2.ブロードバンドルーター IPアドレス
サブネットマスクはネットワークの構成で変わりますが、ここでは一般的な家庭用ネットワークという前提ですので、255.255.255.0となります。
すべての項目を入力したら「保存」をクリックして閉じます。
IP割り当てが手動となりIPv4アドレスが設定されたことを確認します。なお、IPv6についてはここでは考えなくて構いません。
2.3.2.新SoftEther VPN Serverパソコンのコンピューター名の変更
新SoftEther VPN ServerパソコンはWindows 11なので、「設定」アプリの「ホーム」の「名前の変更」をクリックします。
ここで設定するコンピューター名はどのような名前でも構いません。従来のコンピューター名も解放していますので、同じコンピューター名にしても問題ありません。
新SoftEther VPN Serverパソコンのコンピューター名を入力したら「次へ」をクリックします。
他のパソコンのコンピューター名と重複していなければこの画面となるので、「今すぐ再起動する」をクリックして再起動します。
2.3.3.コンフィグレーションファイルの修正
「2.3.コンフィグレーションファイルのバックアップ」で保存したコンフィグレーションファイル「vpn_server.config」をメモ帳で開きます。
メモ帳は文字化けするので使うなと言う人もいますが、デフォルトの文字コードはUTF-8で保存する文字コードも選べますので、「vpn_server.config」を編集するには問題とはなりません。
DDnsClient部分の「string LocalHostname」の次に記載されているコンピューター名が、前項で設定したコンピューター名と同じかを確認します。違う場合は英字をすべて小文字に変えて書き換えます。
なお、その上の行の「byte Key」の後の文字列が暗号化されたDDNSホスト名です。これが分からなくなると二度と同じDDNSホスト名は使えなくなります。「vpn_server.config」のバックアップと合わせて、この文字列も何かに残しておいた方がよいでしょう。
コンピューター名を確認したら上書き保存します。
2.3.4.新SoftEther VPN Serverサービスの一時停止
コンフィグレーションを置き換えるために新SoftEther VPN ServerパソコンのSoftEther VPN Serverサービスを一時的に止めます。
新SoftEther VPN ServerパソコンはWindows 11なので、スタートの検索窓に「serv」と入力すると「サービス」アプリが表示されるので、クリックして起動します。
「SoftEther VPN Server」が「実行中」なので「SoftEther VPN Server」を選択して、メニューの「■」(サービスの停止)をクリックします。
「SoftEther VPN Server」が停止するのを待ちます。
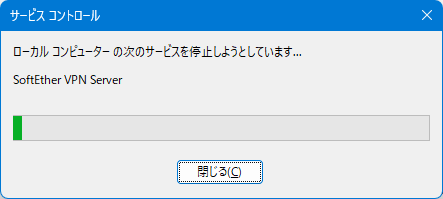
「SoftEther VPN Server」に「実行中」と表示されていないことを確認します。「サービス」アプリは、まだ使用するので開いたままにしておきます。
2.3.5.コンフィグレーションファイルの置き換え
新SoftEther VPN Serverパソコンでエクスプローラーを起動して、「C:\Program Files\SoftEther VPN Server」を開き「vpn_server.config」があることを確認します。
「2.8.コンフィグレーションファイルの修正」で保存した「vpn_server.config」を、このフォルダーに上書きコピーまたは移動します。
アクセスが拒否された場合は「続行」をクリックして上書きします。
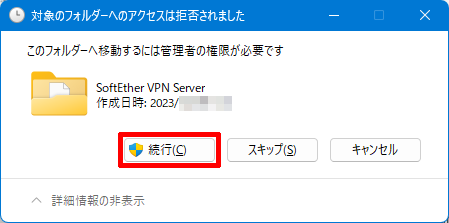
2.3.6.新SoftEther VPN Serverサービスを開始
新SoftEther VPN Serverパソコンの「サービス」アプリで「SoftEther VPN Serve」を選択してメニューバーの「▶」(サービスの開始)をクリックします。
「SoftEther VPN Serve」が開始するのを待ちます。
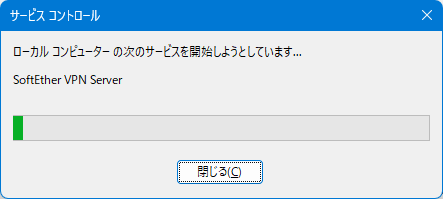
「SoftEther VPN Serve」が「実行中」になったことを確認します。
2.3.7.DDNSホスト名の確認
新SoftEther VPN Serverパソコンで「SoftEther VPNサーバー管理マネージャ」を起動します。
「localhost(このサーバー)」を選択して「接続」をクリックします。
設定シートを参照してSoftEther VPN Serveの管理者パスワードを入力します。
パスワードなど設定していないと思われるかもしれませんが、「vpn_server.config」を上書きしたことでSoftEther VPN Serveの管理者パスワードも、旧SoftEther VPN Serverパソコンから引き継がれています。しかし「SoftEther VPNサーバー管理マネージャ」のパスワード管理は別の場所に保存されるため、旧SoftEther VPN Serverパソコンからは引き継がれません。ここで入力する必要があります。
入力したら「OK」をクリックします。
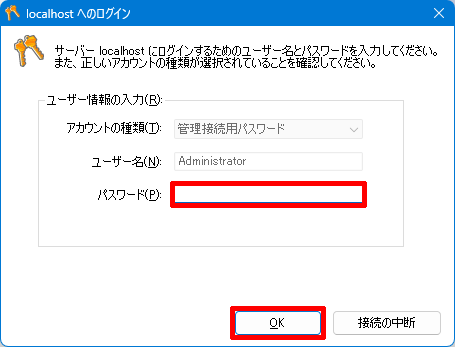
「VPN Server "localhost"の管理」が表示されますので、「最下部の現在のDDNSホスト名」が設定シートの「8.SoftEther VPN Server ダイナミックDNSホスト名」と同じか確認してください。
違う場合は、
- 新SoftEther VPN Serverパソコンのコンピューター名が「vpn_server.config」の内容と違っている
- 「vpn_server.config」に記された暗号化されたDDNSホスト名が間違っている
- 「vpn_server.config」がUTF-8以外で保存されている
などの原因が考えられます。
「2.8.コンフィグレーションファイルの修正」からやり直してください。「vpn_server.config」を修正する場合、「C:\Program Files\SoftEther VPN Server」フォルダーには保存できないので、別の場所にコピーしてから修正します。
2.3.8.ローカルブリッジの作り直し
ソフト的な設定はすべて引き継げますが、ハードに関係する設定は変更する必要があります。
SoftEther VPN Serveでは、ソフトで処理したパケットを実際のネットワークに流すためにローカルブリッジを使用しますが、ローカルブリッジは物理的なLANカードを指定するためパソコンのハードが変われば再作成が必要となります。
「VPN Server "localhost"の管理」の左下の「ローカルブリッジ設定」をクリックします。
存在しないLANカードが指定されているためローカルブリッジの状態が「エラー発生」となっています。
ローカルブリッジを選択して「ローカルブリッジの削除」をクリックします。
確認のダイアログが表示されるので「はい」をクリックします。

「OK」をクリックして進めます。
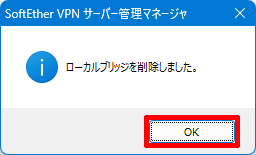
ローカルブリッジで接続する「仮想HUB」と「LANカード」を選択して「ローカルブリッジを追加」をクリックします。「LANカード」はWi-Fiアダプターを選択しないように注意してください。必ず有線LANカードを指定します。
注意事項が表示されるので確認したら「OK」をクリックします。
「OK」をクリックして進めます。
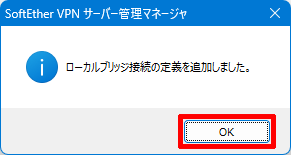
作成したローカルブリッジは問題が無ければ数秒で「動作中」になります。
2.3.9.動作確認
スマホなどを使ってモバイル回線からSoftEther VPN Serveに接続できるか確認します。
つながらない場合は、ここまでの手順で間違ったり飛ばした項目は無いか確認します。
つながらないからと仮想HUBなどの設定を変えたりしないでください。変更したことはすべてこの手順に含まれるものだけです。それ以外の項目は引き継がれているため、そこに問題はありません。この点を間違えないようにして、つながらない原因を調べてください。
2.3.10.コンフィグレーションファイルのバックアップ
動作確認で問題が無ければ、新SoftEther VPN Serverパソコンにあるコンフィグレーションファイルが最新のものとなりますのでバックアップを取ります。
「2.9.新SoftEther VPN Serverサービスの一時停止」から「2.11.新SoftEther VPN Serverサービスを開始」までの手順を参考に「vpn_server.config」をコピーして保存します。
2.4.旧SoftEther VPN Serverパソコンの停止
旧SoftEther VPN Serverパソコンは「SoftEther VPN Server」サービスを停止しているので、既にSoftEther VPN Serverとして機能していません。必要なソフトやファイルなどを新SoftEther VPN Serverパソコンに移行させたら停止させます。
まとめ
SoftEther VPN Serverパソコンの移行(マイグレーション)について説明しました。これが最善の移行方法ではありませんが、要点はすべて網羅したつもりです。
細々書いてきましたが重要な点は、コンフィグレーションファイルとコンピューター名、そしてローカルブリッジです。そこさえ気を付ければ一般的なパソコンの置き換えと変わりません。
- [1 Gen]SoftEther VPNによるVPN環境構築(1)概要
- [1 Gen]SoftEther VPNによるVPN環境構築(2)ネットワーク環境の検討
- [1 Gen]SoftEther VPNによるVPN環境構築(3)ネットワークアドレスの変更
- [1 Gen]SoftEther VPNによるVPN環境構築(4)ルーターの設定
- [1 Gen]SoftEther VPNによるVPN環境構築(5)SoftEtherVPN Server用パソコンの準備と設定
- [1 Gen]SoftEther VPNによるVPN環境構築(6)SoftEther VPN Serverのインストールと設定
- [1 Gen]SoftEther VPNによるVPN環境構築(7)iOS端末の設定
- [1 Gen]SoftEther VPNによるVPN環境構築(8)Android端末の設定
- [1 Gen]SoftEther VPNによるVPN環境構築(9)SoftEther VPN Serverの運用
- [1 Gen]SoftEther VPNによるVPN環境構築(10)SoftEther VPN Serverの動作と注意点
- [1 Gen]SoftEther VPNによるVPN環境構築(11)TeamViewerによるリモート構築方法
- [1 Gen]SoftEther VPNによるVPN環境構築(12)SoftEther VPN Serverの事前テスト方法
- [1 Gen]SoftEther VPNによるVPN環境構築(13)IPoEとv6プラス
- [1 Gen]SoftEther VPNによるVPN環境構築(14)L2TP/IPsecにおけるIPv6対応
- [1 Gen]SoftEther VPNによるVPN環境構築(15)SoftEther VPN ServerのIPv6アドレスの問題
- [1 Gen]SoftEther VPNによるVPN環境構築(16)モバイル回線のIPv6対応の確認
- [1 Gen]SoftEther VPNによるVPN環境構築(17)v6プラス対策としてのOpenVPN接続(iOS編)
- [1 Gen]SoftEther VPNによるVPN環境構築(18)v6プラス対策としてのOpenVPN接続(Android編)
- [1 Gen]SoftEther VPNによるVPN環境構築(19)v6プラスでもOpenVPNならIPv4でVPN通信が可能
- [1 Gen]SoftEther VPNによるVPN環境構築(20)「SSTP Connect」、SoftEther VPN独自プロトコルにも対応したモバイルアプリ
- [1 Gen]SoftEther VPNによるVPN環境構築(21)TLSサーバー検証をオンにするために必要なこと
- [1 Gen]SoftEther VPNによるVPN環境構築(22)サーバーのマイグレーション(パソコンの置き換え、クリーンインストール)での注意点
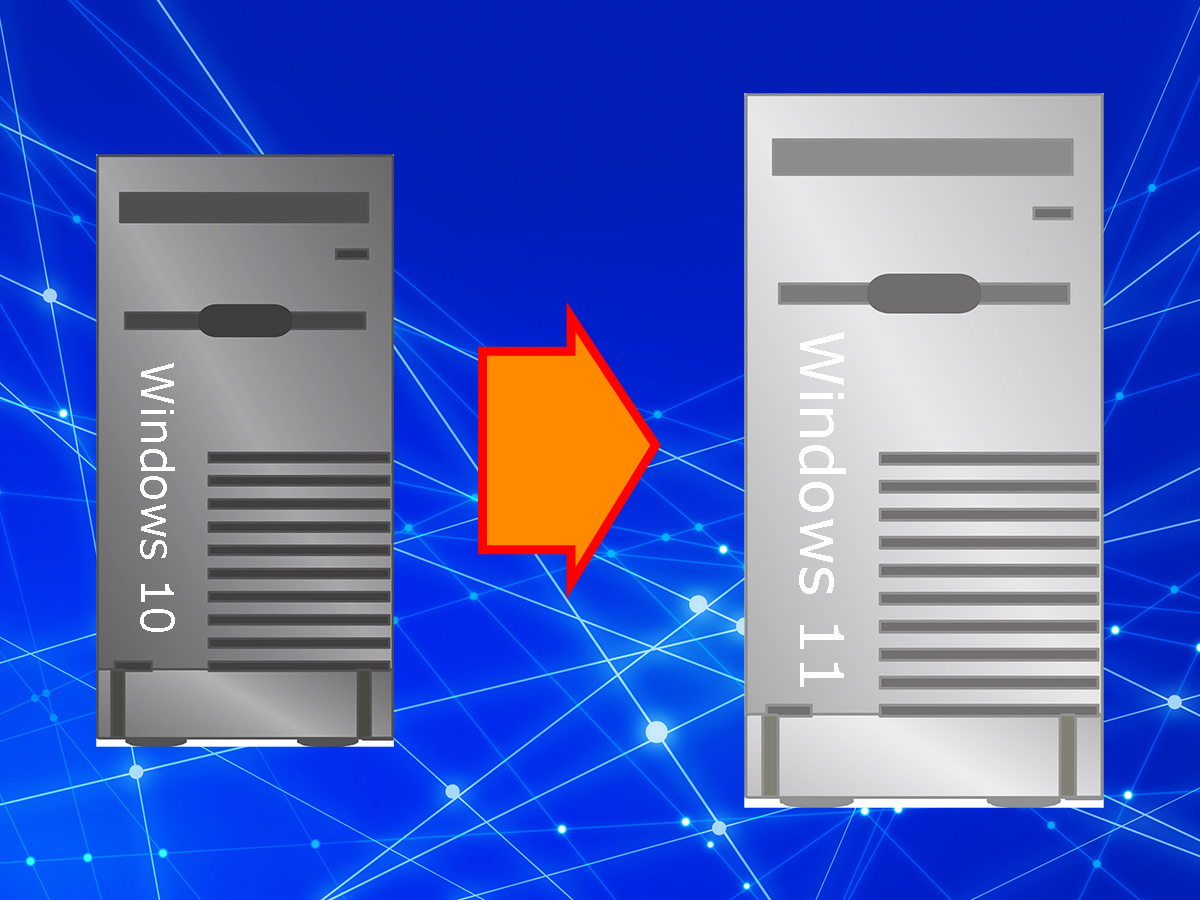
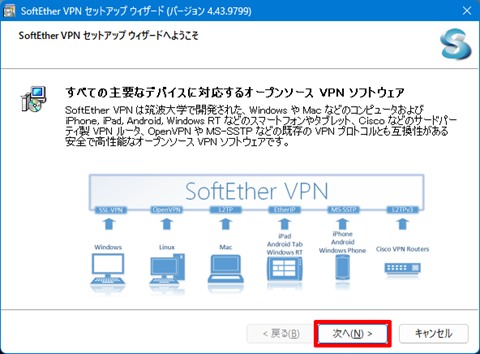
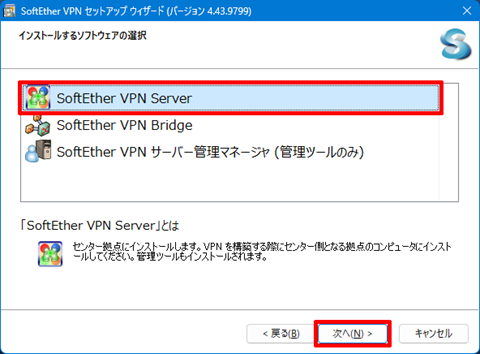
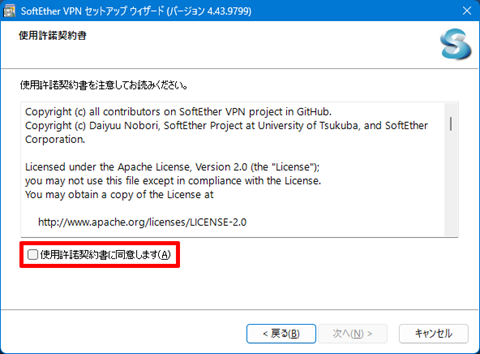
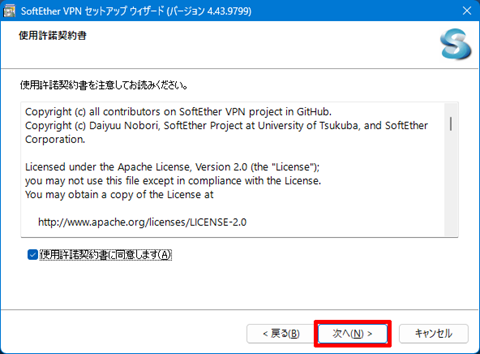
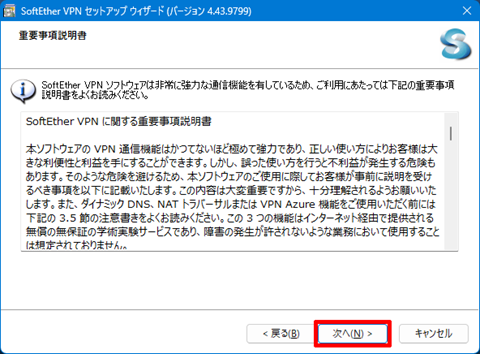
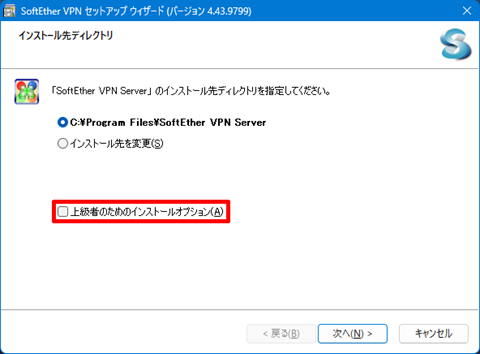
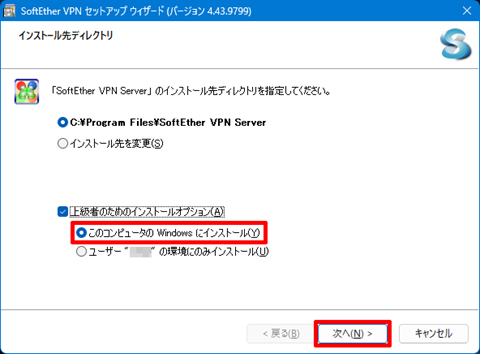
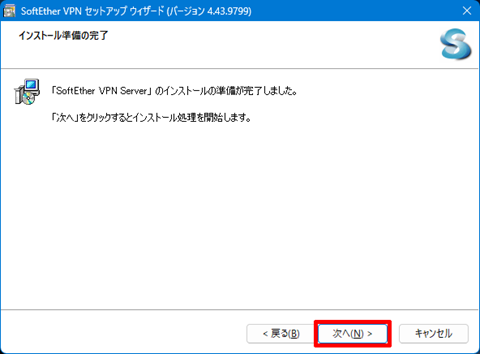
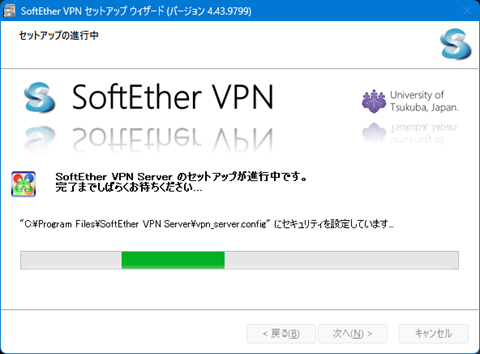
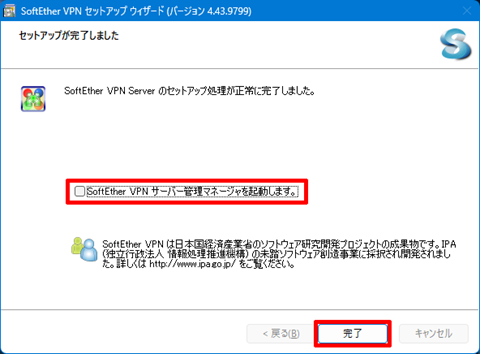
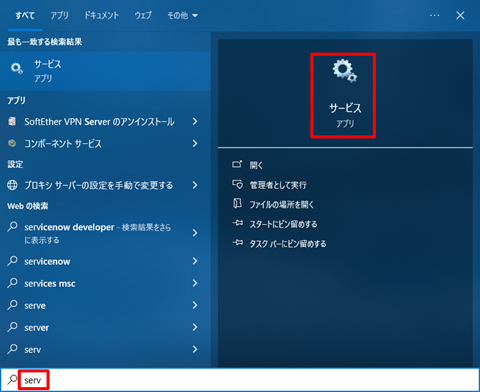
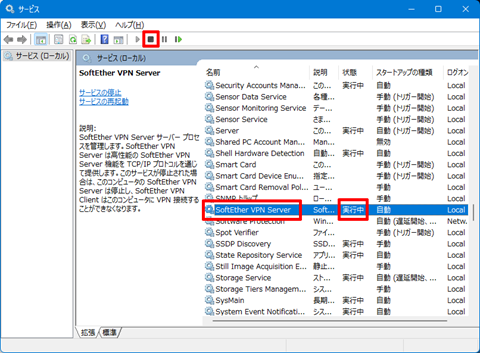
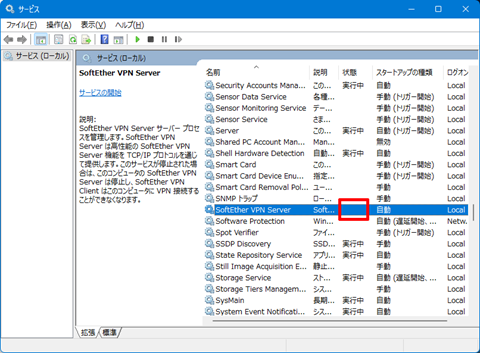
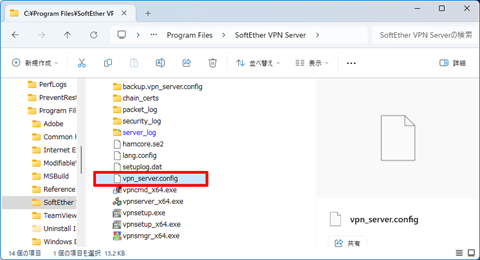
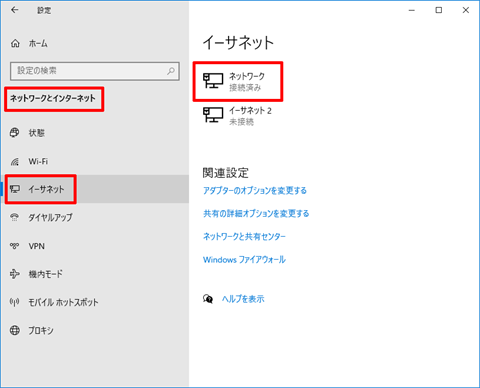
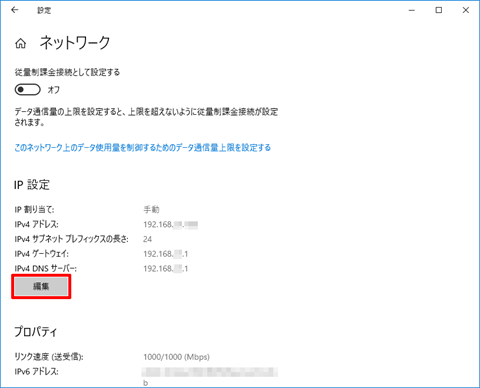
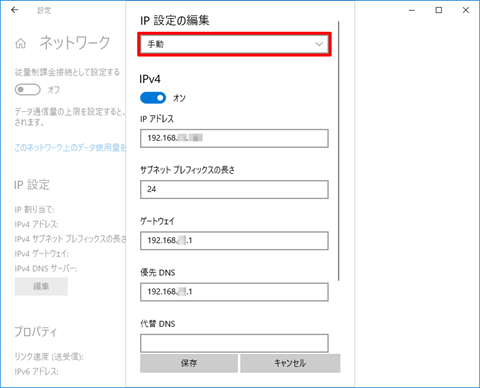
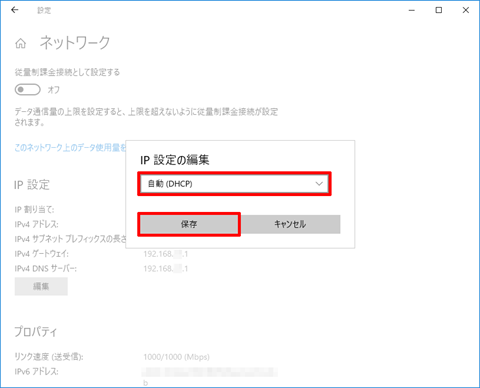
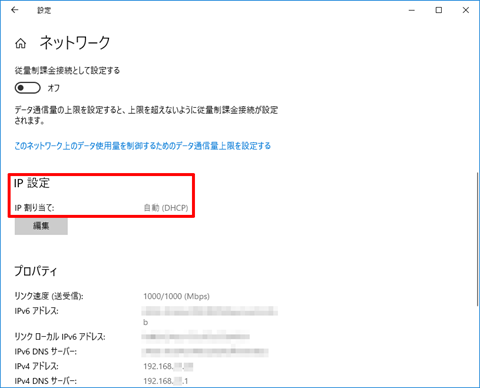
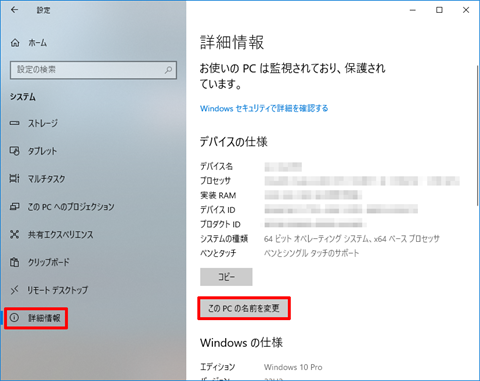
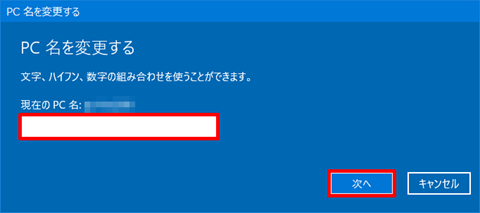
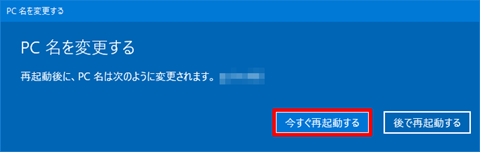
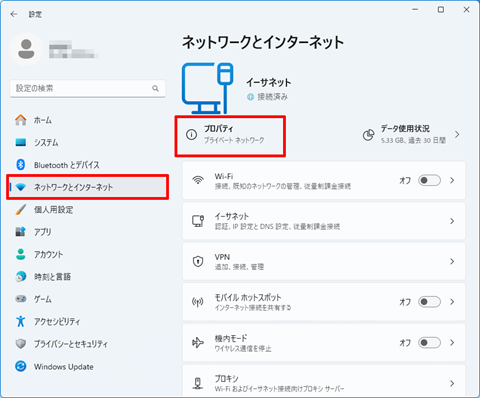
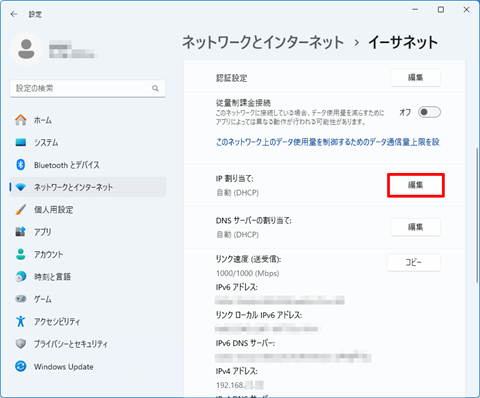
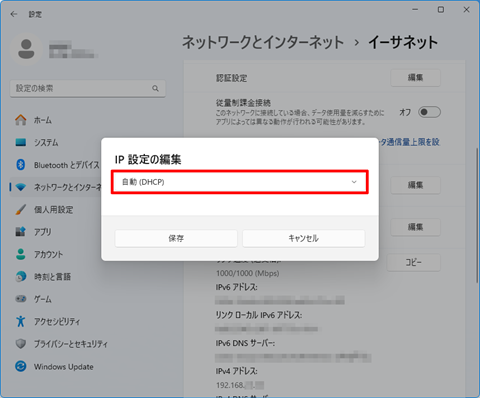
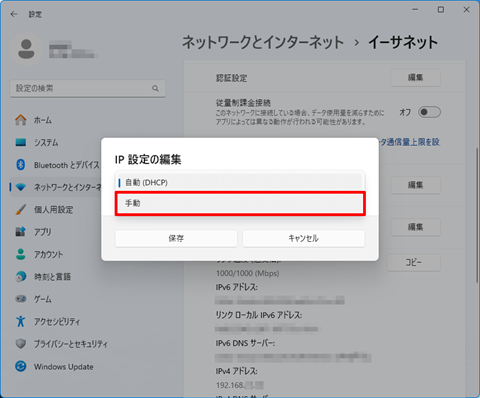
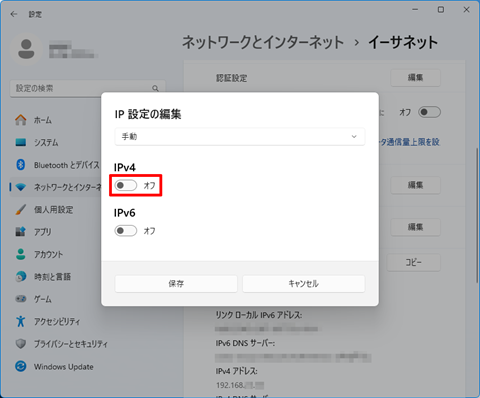
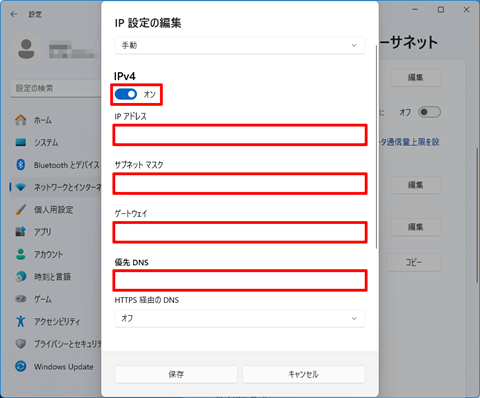
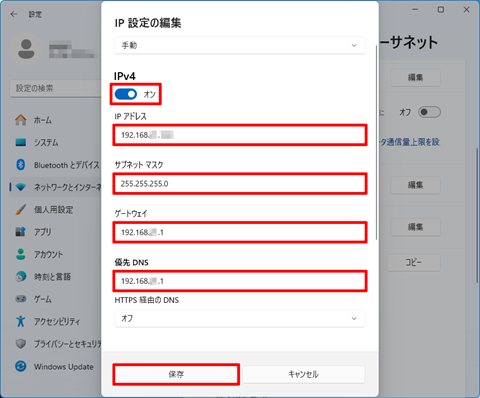
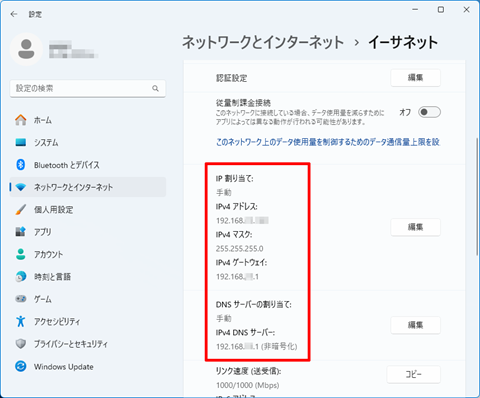
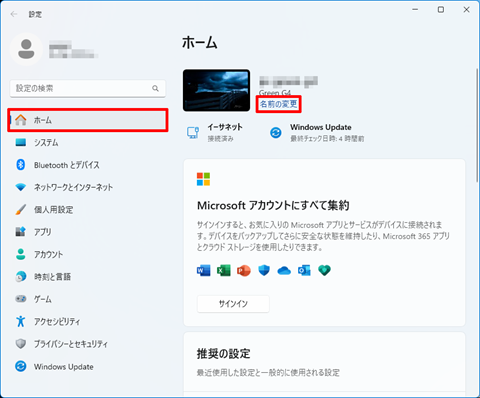
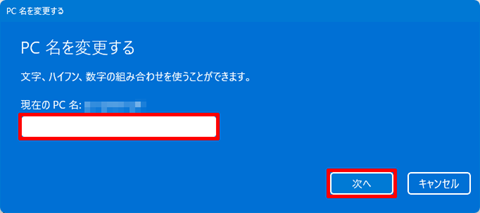
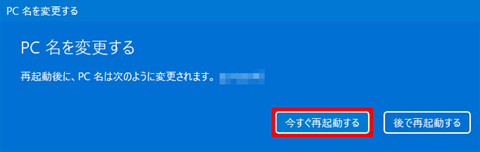
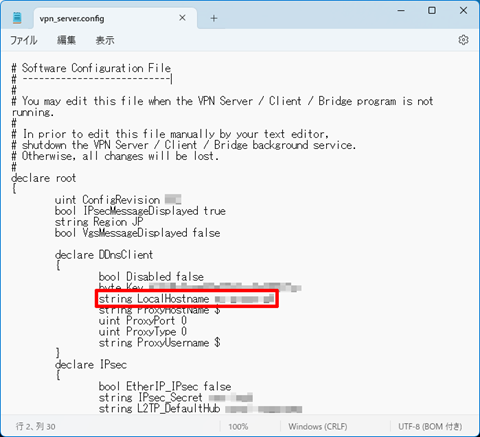
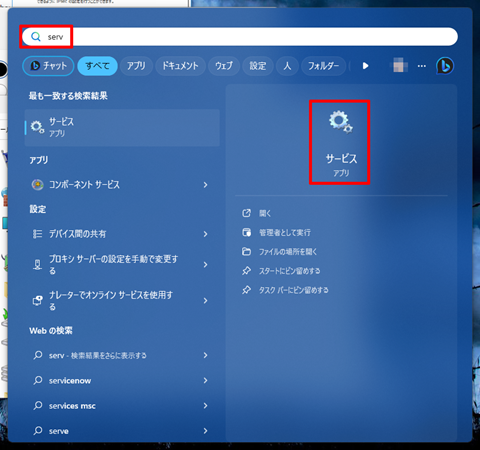
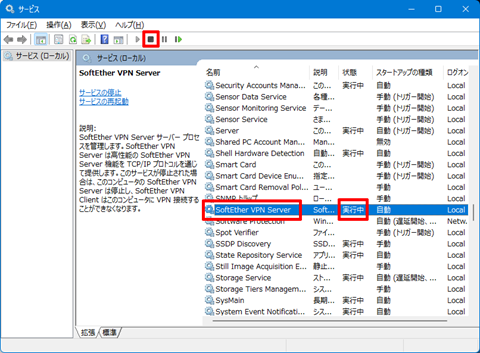
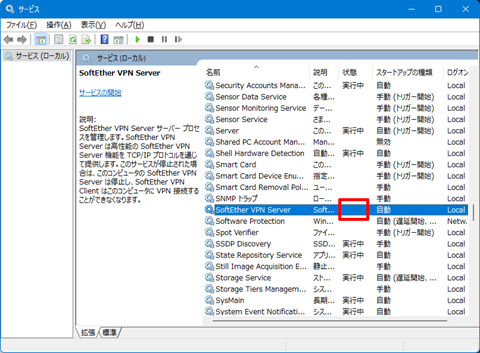
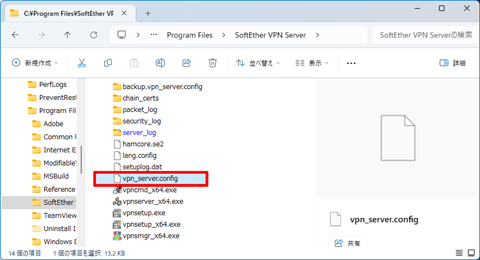
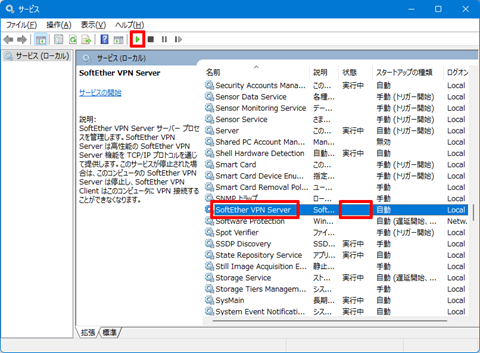
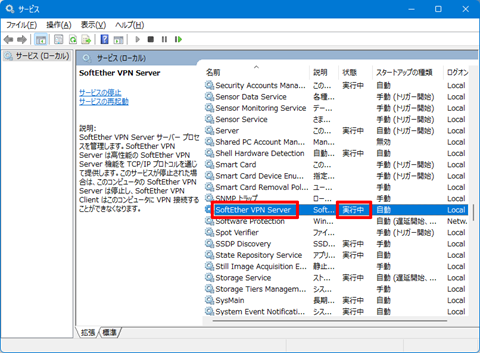
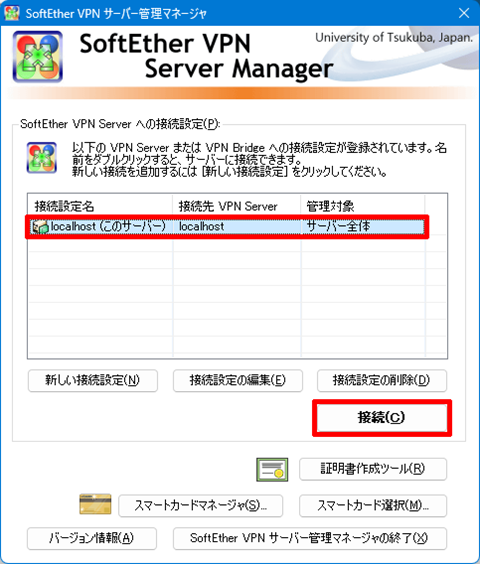
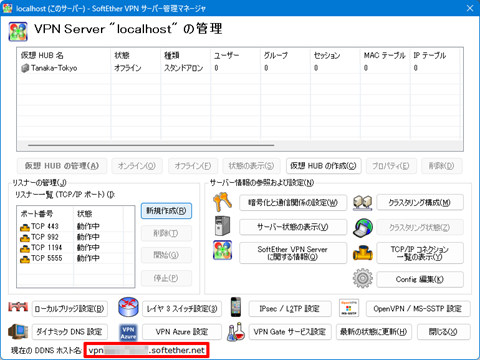
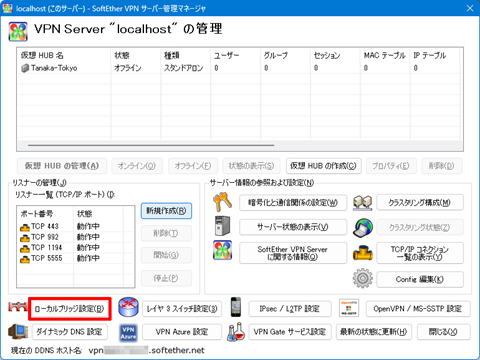
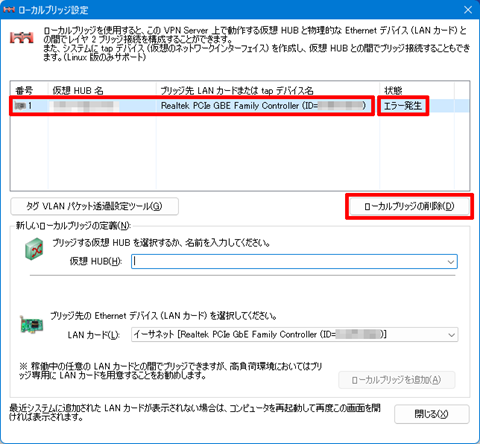
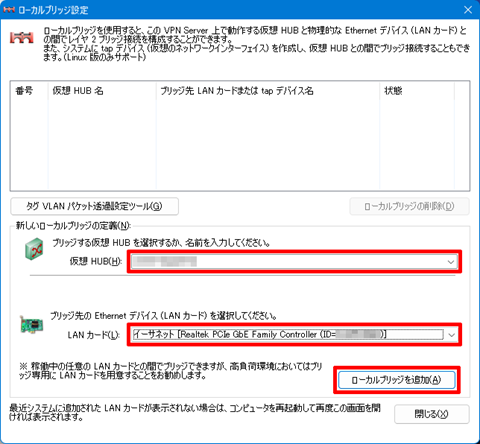
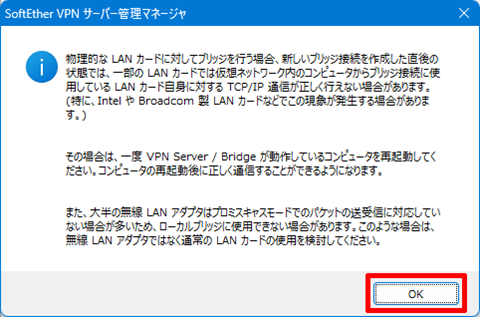
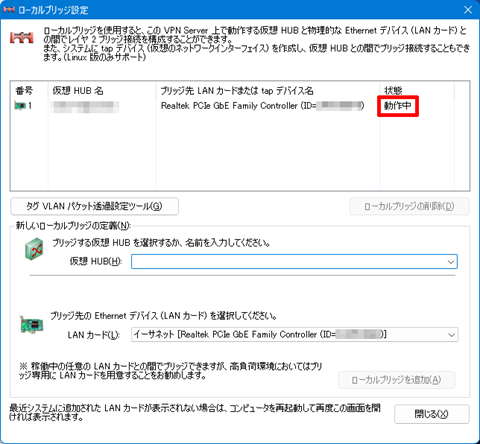











コメント