SoftEther VPNプロジェクトからはモバイルアプリが提供されていないため、iPhoneやiPadから接続するにはiOSがサポートするL2TPか、サードパーティのプロトコル専用アプリを使う必要がありました。
しかし、「SSTP Connect」がリリースされたことで、SoftEther VPN独自プロトコルやMS-SSTPでのVPN接続もできるようになりました。
SoftEther VPN Serverで使えるプロトコル
SoftEther VPN Serverは、基本的にはパソコン用のSoftEther VPN Clientを使うことで、SoftEther VPN独自プロトコルで通信します。
ところがSoftEther VPN独自プロトコルは専用アプリが無いため、スマートフォンやタブレットなどでは使えません。そのためこの連載では、iOS/iPadOSやAndroidに搭載されたL2TP/IPsecを使う方法を説明しました。
SoftEther VPN Serverはこれらのプロトコル以外にもOpenVPNとMS-SSTPに対応しています。EtherIPやL2TPv3/IPsecにも対応していますが個人や中小企業で使うようなものではないでしょう。
その後、IPv6の普及により状況が変わりL2TP/IPsecでは通信できなくなりました。そのためIPv6に対応しているOpenVPNを利用する方法を説明しました。
しかし、最近リリースされたアプリでは、SoftEther VPN独自プロトコルとMS-SSTPに対応しており、プロトコルの選択肢が増えました。
そのアプリは「SSTP Connect」というものです。

このアプリは、iOS/iPadOS用アプリとしてApp Storeで配布されています。
有料アプリですが最近流行りのサブスクリプション契約ではなく、買い切りですのでコストパフォーマンスは良いです。
Android版は無いのかと思われるかもしれませんが、現状ではリリース予定は無いそうです。
「SSTP Connect」の利用方法説明の前提条件
「SSTP Connect」はSoftEther VPN独自プロトコルとMS-SSTPに対応していますが、ここではSoftEther VPN独自プロトコルでの接続方法について説明します。
ここでは、この連載で説明してきた方法でSoftEther VPN Serverが構築されている環境を例として説明します。
「SoftEther VPN Server設定シート」の内容はこのようになっていることとします。
更新日:20XX/XX/XX
作成者:
1.ネットワークアドレス:192.168.2.0
2.ブロードバンドルーター IPアドレス:192.168.2.1
3.仮想レイヤ3スイッチ IPアドレス:192.168.2.254
4.DHCPサーバー 開始IPアドレス:192.168.2.10
5.DHCPサーバー 割り当て個数:50
6.SoftEther VPN Server パソコンIPアドレス: 192.168.2.100
7.SoftEther VPN Server 管理者パスワード:XXXXXXXX
8.SoftEther VPN Server ダイナミックDNSホスト名:vpnXXXXXXXXX.softether.net
9.仮想HUB名:Tanaka-Tokyo
10.仮想HUB パスワード:自動設定
11.IPsec事前共有鍵:vpn-ios
12.仮想HUB ユーザー名:tanaka
13.仮想HUB ユーザーパスワード:XXXXXXXX
1.「SSTP Connect」の利用手順(IPv6接続)
まず、現状では一般的となってきたIPv6での接続について説明します。
IPv6での接続は、プロバイダー契約はv6プラスなどのIPv6を用いたIPv4高速化オプションをなどが使えるIPoE契約で、モバイル回線は携帯大手4社またはIIJmioやexiteモバイルなどIPv6をサポートするMVNOと契約していることが条件となります。
1-1.ブロードバンドルーターの設定
「SSTP Connect」でのSoftEther VPN独自プロトコル接続には「5555」を利用することとします。
「SoftEther VPNによるVPN環境構築(4)ルーターの設定」でファイヤーウォールへの穴あけを行いましたが、これはIPv4に対するものなのでIPv6に対する穴あけを行います。
ここではNTT東日本の「ひかり電話ルータ(RV-440MI)」で説明します。
RV-440MIの管理画面にアクセスします。
左のメニューで「詳細設定」の「セキュリティ設定」の「IPv6パケットフィルタ設定(IPoE)」を選択します。
空いているエントリーの右端の「編集」をクリックします。
設定画面が表示されるので以下の様に設定します。
- 有効/無効:有効
- フィルタ種別:通過
- 通信方向:IPoE→LAN
- 送信元IPアドレス:すべて指定
- 宛先IPアドレス:すべて指定
- プロトコル:プロトコル名指定 TCP
- 送信元ポート:すべて指定
- 宛先ポート:5555-5555
- セキュリティログ保存の可否:可
設定したら「設定」をクリックします。
確認ダイアログが表示されたら「OK」をクリックします。
設定したエントリ番号にチェックが入っていることを確認します。
これでブロードバンドルーターの設定は終了なのでブラウザーを閉じます。
1-2.「SSTP Connect」プロファイルの作成
以下、iPhoneの画面で説明しますが、iPadでも設定項目は同じです。
「SSTP Connect」を起動します。
「ヘルプ」をクリックすると、非常に詳しいヘルプページが表示されます。
プロファイルを作成するので右上の「+」をタップします。
「新規プロファイル」という画面が表示されますので、「SSTP」という部分をタップします。
「VPNプロトコル」画面で「SoftEther (SE-VPN)」を選択して「戻る」をタップします。
プロトコルに「SoftEther」と表示されて入力項目が切り替わりますので、主に必須と表示されている部分を設定していきます。
「SoftEther VPN Server設定シート」を参照して、次のように設定します。
「ホスト名」は空欄で構いません。TLSサーバー検証で必要になる場合があります。
- 説明:任意のプロファイル名
- サーバ:vpnXXXXXXXXX.softether.net(8.SoftEther VPN Server ダイナミックDNSホスト名)
- ホスト名:
- ポート:5555
- TLSサーバ検証:オン
- 仮想HUB名:Tanaka-Tokyo(9.仮想HUB名)
- コネクション数:
- UDP高速化:オフ
認証
- 認証方式:標準パスワード
- ユーザ名:tanaka(12.仮想HUB ユーザー名)
- パスワード:XXXXXXXX(13.仮想HUB ユーザーパスワード)
トンネル
- IPバージョン:自動
- 静的IP/DNS設定:
- MTU:
- デフォルトゲートウェイ:オン
プロキシ
- モード:なし
オプション
- 自動再接続:オン
- リトライ回数:
- Wi-Fiへ自動切り替え:オン
- スリープ時に接続を維持:オン
- ログレベル:普通
最後に「TLSサーバ検証」を「オフ」にします。
警告が表示されますが、ここでは「はい」をタップしてください。
「オン」にするには、こちらの記事で説明する設定が必要です。
警告が消えたら右上の「保存」をタップします。
「SSTP Connect」から初めてプロファイルを保存する時だけ、iOS/iPadOSからの警告が表示されますので「許可」をタップして保存します。
保存したプロファイルは「設定」アプリの「一般」「VPN」にも表示されます。
保存すると「ヒント」が表示されますので理解したら「OK」をタップして閉じます。
プロファイルはスワイプすることで編集と削除が行えます。
プロファイルは複数作成できますので、使用するプロファイルはタップして選択します。
選択されるとプロファイルにチェックが表示され、ステータスにプロファイル名が表示されます。
1-3.「SSTP Connect」での接続テスト
接続テストはモバイル回線で行います。iPhoneではWi-Fiをオフにします。Wi-Fi版iPadではiPhoneなどのスマートフォンやモバイルルーターにテザリングで接続します。
Wi-Fi版iPadでSoftEther VPN Serverに接続する場合は、テザリングする機器でVPN接続するのではなくiPadでVPN接続を行います。
接続方法
プロファイル名の右のスイッチをタップして「オン」にします。
接続できると「接続済み」と表示され接続時間が表示されます。
接続時間をタップするとログを確認できます。
接続できない場合はエラーメッセージとログを頼りに、プロファイルを右にスワイプしてから編集をタップして、プロファイルに間違いが無いかを確認してください。
切断方法
プロファイル名の右のスイッチをタップして「オフ」にします。
切断されると「未接続」と表示されます。
2.「SSTP Connect」の利用手順(IPv4接続)
次にIPv4での接続について説明します。
モバイル回線でIPv6をサポートしないMVNOと契約していても、SoftEther VPN Serverを設置している自宅などの回線でIPv6を契約していない場合は、従来通りの設定で利用できます。すなわちプロバイダー回線とモバイル回線がともにIPv4契約の場合です。
その場合は「SoftEther VPNによるVPN環境構築(4)ルーターの設定」で5555/tcpを「使用する」に設定していることを確認して、上記「1-2.「SSTP Connect」プロファイルの作成」以降の手順で「SSTP Connect」が利用できます。
SoftEther VPN Serverを設置している自宅などの回線でv6プラスなどのIPv6を用いたIPv4高速化オプションを契約していても、モバイル回線でIPv6をサポートしないMVNOと契約している場合は、以下の手順で「SSTP Connect」が利用できます。
2-0.接続ポートの選定
ここで説明する方法は、使えるポート番号が予告なく変わる可能性があることを承知の上で実施してください。
v6プラスでIPv4において使えるポート番号を調べます。ここではNTT東日本の「ひかり電話ルータ(RV-440MI)」で説明します。
インターネットブラウザーのアドレスバーに次のように入力して[Enter]を押します。
「配信済事業者ソフトウェア一覧」の「IPv4設定」をクリックします。
「Topページ」の「利用可能ポート」に表示された番号から、任意のポート番号をひとつ決めます。既にOpenVPNの設定をしている場合は、別のポート番号を選びます。
割り当てられるポート番号は利用者ごとに違います。
ここでは「SSTP Connect」でのSoftEther VPN独自プロトコル接続には「61680」を利用することとします。
2-1.ブロードバンドルーターの設定
左のメニューで「IPv4パケットフィルタ設定」をクリックします。
5以降のエントリーに設定しますが、ここでは10に設定することとして「10」をクリックします。OpenVPNの設定がある場合は別のエントリーを使います。
「IPv4パケットフィルタエントリ編集」画面が表示されるので次の様に設定します。
- 種別:通過
- 送信元アドレス:any
- 宛先アドレス:192.168.2.100(6.SoftEther VPN Server パソコンIPアドレス)
- プロトコル:TCP
- 送信元ポート:any
- 宛先ポート:61680(「2-0.接続ポートの選定」で決めたポート番号 )
- 方向:WAN=>LAN
設定したら「設定」をクリックします。
指定したエントリ番号に正しく設定されていることを確認します。
左のメニューで「静的NAPT設定」をクリックします。
設定されていないエントリーに設定します。ここでは「2」をクリックします。
「静的NAPT設定エントリ編集」画面が表示されるので次の様に設定します。
- 対象プロトコル:TCP
- 公開対象ポート:61680(「2-0.接続ポートの選定」で決めたポート番号 )
- 宛先アドレス:192.168.2.100(6.SoftEther VPN Server パソコンIPアドレス)
- 宛先ポート:61680(「2-0.接続ポートの選定」で決めたポート番号 )
設定したら「設定」をクリックします。
指定したエントリ番号に正しく設定されていることを確認します。
これでブロードバンドルーターの設定は終了なのでブラウザーを閉じます。
2-1.5.SoftEther VPN Serverリスナーの追加
SoftEther VPN Serverに「2-0.接続ポートの選定」で決めたポート番号をリスナー(待ち受けポート)として追加します。
「SoftEther VPN サーバー管理マネージャ」を起動してサーバーを指定して「接続」をクリックします。
「リスナーの管理」にある「新規作成」をクリックします。
「ポート番号」に61680(「2-0.接続ポートの選定」で決めたポート番号 )を入力して「OK」をクリックして閉じます。
追加したポート番号が動作中となっていることを確認して「閉じる」をクリックして閉じます。
「SoftEther VPN サーバー管理マネージャ」も「SoftEther VPN サーバー管理マネージャの終了」をクリックして閉じます。
2-2.「SSTP Connect」のプロファイル作成
これ以降は「1-2.「SSTP Connect」のプロファイル作成」とほぼ同じです。
違いは「ポート」に入力するポート番号が5555ではなく、61680(「2-0.接続ポートの選定」で決めたポート番号 )に変わる点だけです。
以下、iPhoneの画面で説明しますが、iPadでも設定項目は同じです。
「SSTP Connect」を起動します。
「ヘルプ」をクリックすると詳細なヘルプページが表示されます。
プロファイルを作成するので右上の「+」をタップします。
「新規プロファイル」という画面が表示されますので、「SSTP」という部分をタップします。
「VPNプロトコル」画面で「SoftEther (SE-VPN)」を選択して「戻る」をタップします。
プロトコルに「SoftEther」と表示されて入力項目が切り替わりますので、主に必須と表示されている部分を設定していきます。
「SoftEther VPN Server設定シート」を参照して、次のように設定します。
- 説明:任意のプロファイル名
- サーバ:vpnXXXXXXXXX.softether.net(8.SoftEther VPN Server ダイナミックDNSホスト名)
- ホスト名:
- ポート:61680(「2-0.接続ポートの選定」で決めたポート番号 )
- TLSサーバ検証:オン
- 仮想HUB名:Tanaka-Tokyo(9.仮想HUB名)
- コネクション数:
- UDP高速化:オフ
認証
- 認証方式:標準パスワード
- ユーザ名:tanaka(12.仮想HUB ユーザー名)
- パスワード:XXXXXXXX(13.仮想HUB ユーザーパスワード)
トンネル
- IPバージョン:自動
- 静的IP/DNS設定:
- MTU:
- デフォルトゲートウェイ:オン
プロキシ
- モード:なし
オプション
- 自動再接続:オン
- リトライ回数:
- Wi-Fiへ自動切り替え:オン
- スリープ時に接続を維持:オン
- ログレベル:普通
最後に「TLSサーバ検証」を「オフ」にします。
警告が表示されますが、ここでは「はい」をタップしてください。
「TLSサーバ検証」については別記事で説明します。
警告が消えたら右上の「保存」をタップします。
「SSTP Connect」から初めてプロファイルを保存する時だけ、iOS/iPadOSからの警告が表示されますので「許可」をタップして保存します。
保存したプロファイルは「設定」アプリの「一般」「VPN」にも表示されます。
保存すると「ヒント」が表示されますので理解したら「OK」をタップして閉じます。
プロファイルはスワイプすることで編集と削除が行えます。
プロファイルは複数作成できますので、使用するプロファイルはタップして選択します。
選択されるとプロファイルにチェックが表示され、ステータスにプロファイル名が表示されます。
2-3.「SSTP Connect」での接続テスト
接続テストはモバイル回線で行います。iPhoneではWi-Fiをオフにします。Wi-Fi版iPadではiPhoneなどのスマートフォンやモバイルルーターにテザリングで接続します。
Wi-Fi版iPadでSoftEther VPN Serverに接続する場合は、テザリングする機器でVPN接続するのではなくiPadでVPN接続を行います。
接続方法
プロファイル名の右のスイッチをタップして「オン」にします。
接続できると「接続済み」と表示され接続時間が表示されます。
接続時間をタップするとログを確認できます。
接続できない場合はエラーメッセージとログを頼りに、プロファイルを右にスワイプしてから編集をタップして、プロファイルに間違いが無いかを確認してください。
切断方法
プロファイル名の右のスイッチをタップして「オフ」にします。
切断されると「未接続」と表示されます。
注意事項
「SSTP Connect」には、ここでは説明していないいろいろな機能が搭載されています。詳細はこちらのよくある質問を参照してください。
設定項目の「トンネル」と「プロキシ」はVPNトンネル内部の通信に関する設定です。すなわち、VPN接続でIPv6による通信が行えるということです。
ただし、SoftEther VPN Serverとの接続をIPv6で行った場合はデフォルト設定ではIPv6でルーターが設定されません。
これは「仮想HUBの管理」の「仮想HUBのプロパティ」の「仮想HUB拡張オプションの編集」で変更できる「NoIPv6DefaultRouterInRAWhenIPv6」が「1」に設定されているためです。
この値の説明には、このように書かれています。
この項目が 1 (有効) の場合は、仮想 HUB に対して接続されるすべての VPN セッションは [IPv6 ルータ広告からデフォルトルータ指定を削除 (IPv6 物理接続時自動有効化)] ポリシーが自動的に有効になります。VPN Client または VPN Bridge から VPN Server に対する接続および通信に利用する物理的なプロトコルが IPv6 の場合には、その VPN セッションに対して、仮想 HUB の他のセッションの IPv6 ルータが発信する IPv6 ルータ広告メッセージのルータ有効期間の値が 0 以外の数値の場合、この値を強制的に 0 に書き換えて伝送します。これにより、VPN クライアントコンピュータが VPN 接続した先のネットワークに存在するルータをデフォルトルータとして利用することにより物理的な IPv6 通信が途切れてしまう誤作動を防止することができます。
ここに記されているような問題が起きないなら、値を「0」にすることでIPv6接続でもルーターが設定されます。
SoftEther VPN独自プロトコルはL2接続が可能ですが、「SSTP Connect」でもL2接続はできません。理由はiOS/iPadOSでAPIに制限がかけられていて、IPでの通信しか許可されていないそうです。
そのためApple TVなどmDNSを使う機器はVPN経由で使うことはできません。
「SSTP Connect」について
「SSTP Connect」がリリースされたことで、モバイル環境で利用できるプロトコルの選択肢が増えたことは大変好ましいことです。
有料ソフトですが買い切りであり、大した負担ではありません。
スピード的にはOpenVPNより高速とのことですが、モバイル回線が安定しないためかあまり差は感じられませんでした。
非常に軽量でシンプルに作られているそうですが、設定で解かり辛い点もあります。解ってしまえば必要無いのでアプリ内にヘルプは必要ありませんが、各設定項目についてWebサイトでの説明は必要に感じました。
「よくある質問」はあるのですが専門的な内容が多く、初心者とは言いませんが、もう少しレベルを下げた説明ページが必要と感じました。
まとめ
OpenVPNはプロファイルをファイルとして作成して、アプリに読み込ませる必要があるのに比べて、「SSTP Connect」は値を入力すればプロファイルができてしまいますので、設定方法さえ分かれば非常に簡単です。
高速化オプションなどもあるので、試してみる価値はあるでしょう。
- [1 Gen]SoftEther VPNによるVPN環境構築(1)概要
- [1 Gen]SoftEther VPNによるVPN環境構築(2)ネットワーク環境の検討
- [1 Gen]SoftEther VPNによるVPN環境構築(3)ネットワークアドレスの変更
- [1 Gen]SoftEther VPNによるVPN環境構築(4)ルーターの設定
- [1 Gen]SoftEther VPNによるVPN環境構築(5)SoftEtherVPN Server用パソコンの準備と設定
- [1 Gen]SoftEther VPNによるVPN環境構築(6)SoftEther VPN Serverのインストールと設定
- [1 Gen]SoftEther VPNによるVPN環境構築(7)iOS端末の設定
- [1 Gen]SoftEther VPNによるVPN環境構築(8)Android端末の設定
- [1 Gen]SoftEther VPNによるVPN環境構築(9)SoftEther VPN Serverの運用
- [1 Gen]SoftEther VPNによるVPN環境構築(10)SoftEther VPN Serverの動作と注意点
- [1 Gen]SoftEther VPNによるVPN環境構築(11)TeamViewerによるリモート構築方法
- [1 Gen]SoftEther VPNによるVPN環境構築(12)SoftEther VPN Serverの事前テスト方法
- [1 Gen]SoftEther VPNによるVPN環境構築(13)IPoEとv6プラス
- [1 Gen]SoftEther VPNによるVPN環境構築(14)L2TP/IPsecにおけるIPv6対応
- [1 Gen]SoftEther VPNによるVPN環境構築(15)SoftEther VPN ServerのIPv6アドレスの問題
- [1 Gen]SoftEther VPNによるVPN環境構築(16)モバイル回線のIPv6対応の確認
- [1 Gen]SoftEther VPNによるVPN環境構築(17)v6プラス対策としてのOpenVPN接続(iOS編)
- [1 Gen]SoftEther VPNによるVPN環境構築(18)v6プラス対策としてのOpenVPN接続(Android編)
- [1 Gen]SoftEther VPNによるVPN環境構築(19)v6プラスでもOpenVPNならIPv4でVPN通信が可能
- [1 Gen]SoftEther VPNによるVPN環境構築(20)「SSTP Connect」、SoftEther VPN独自プロトコルにも対応したモバイルアプリ
- [1 Gen]SoftEther VPNによるVPN環境構築(21)TLSサーバー検証をオンにするために必要なこと
- [1 Gen]SoftEther VPNによるVPN環境構築(22)サーバーのマイグレーション(パソコンの置き換え、クリーンインストール)での注意点
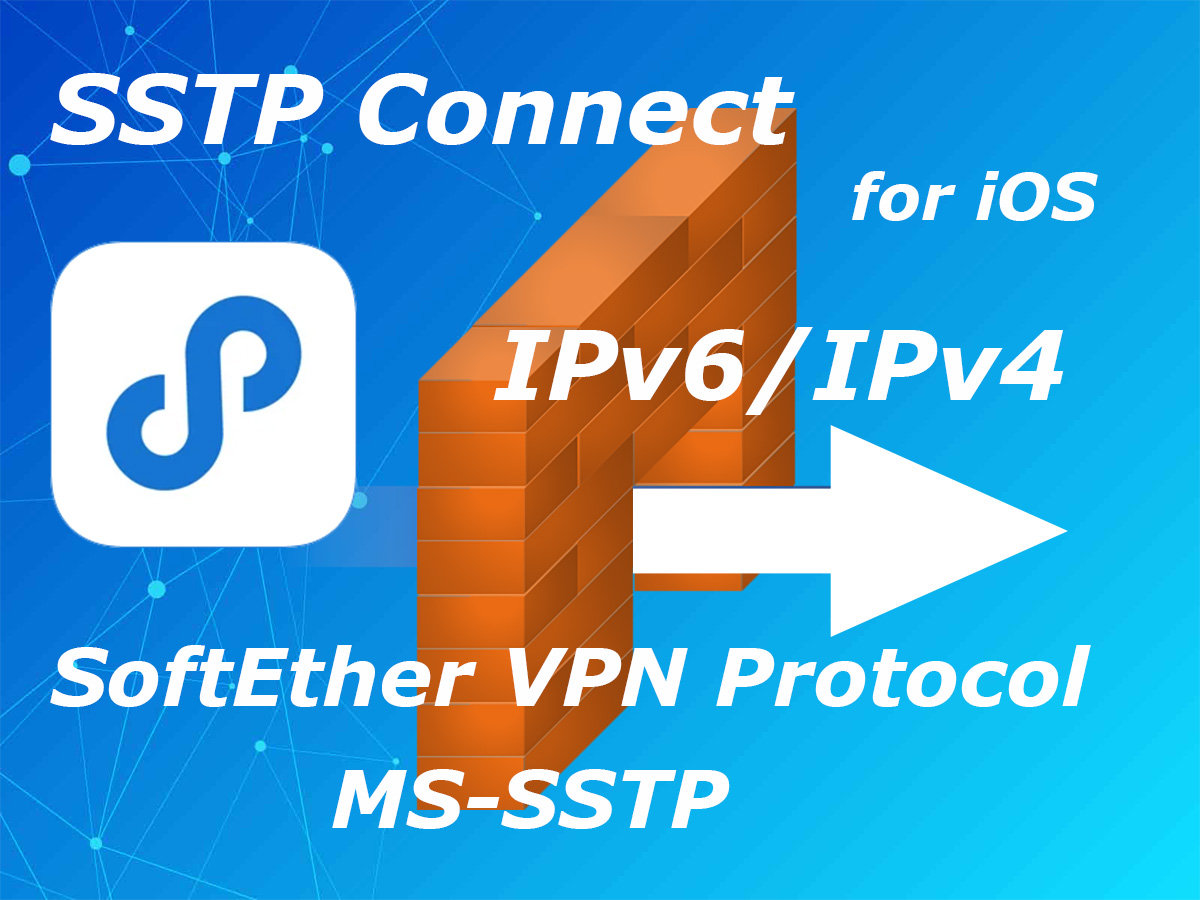
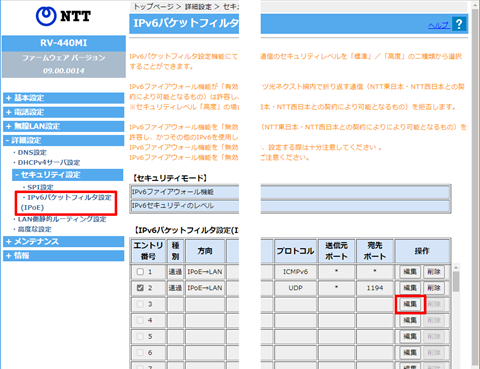
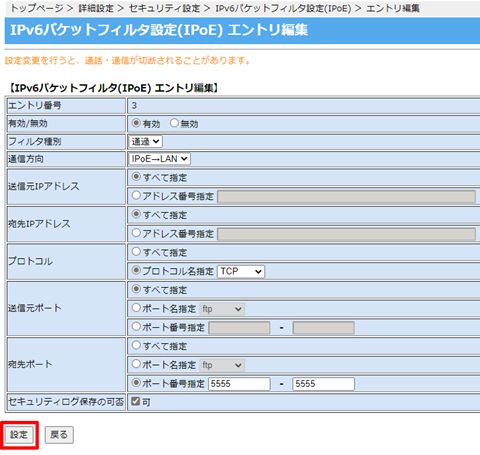
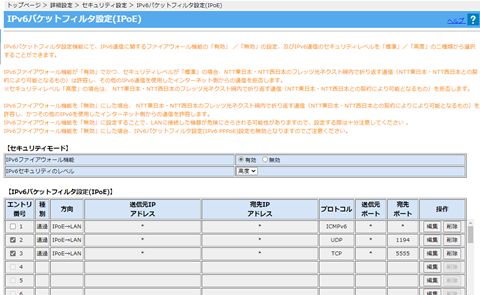
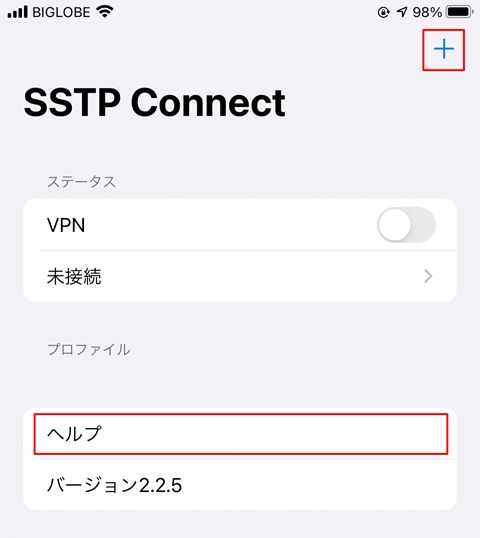
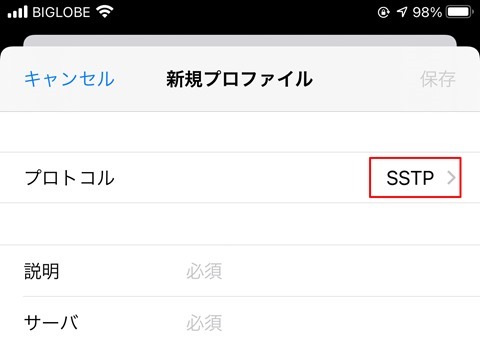
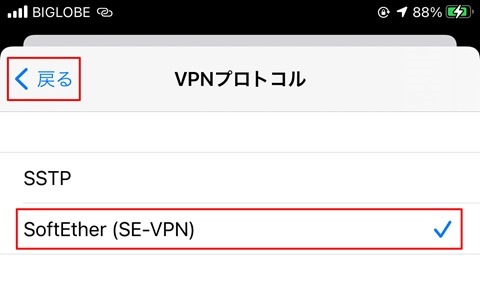
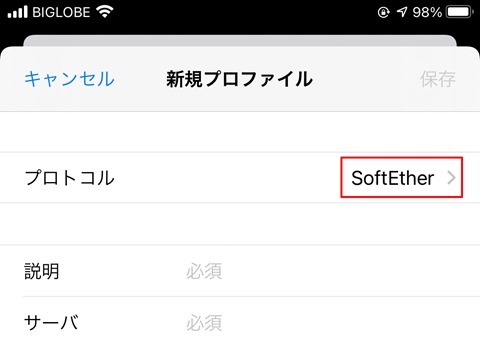
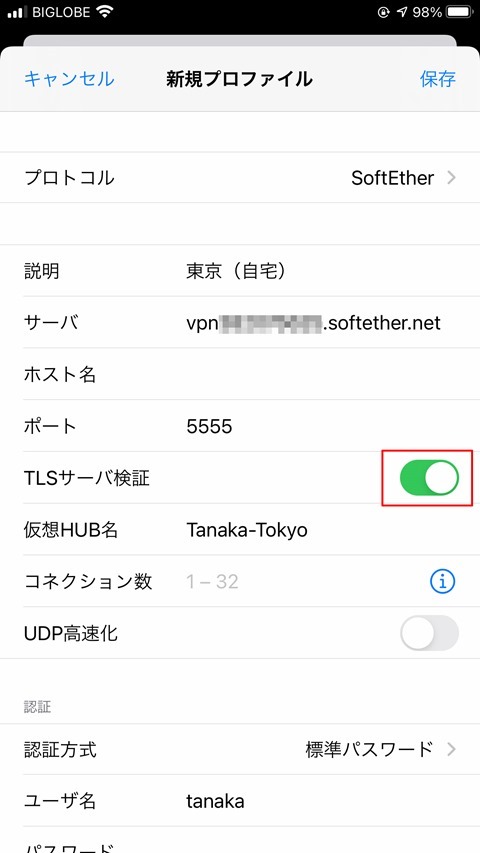
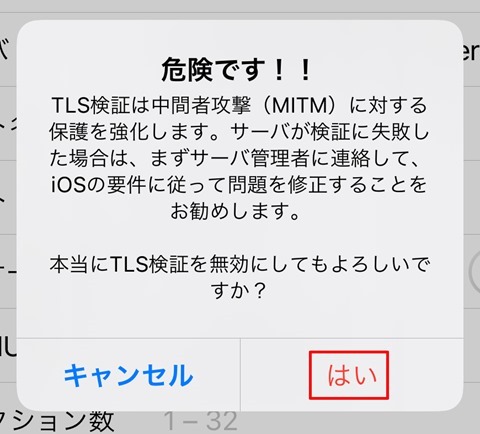
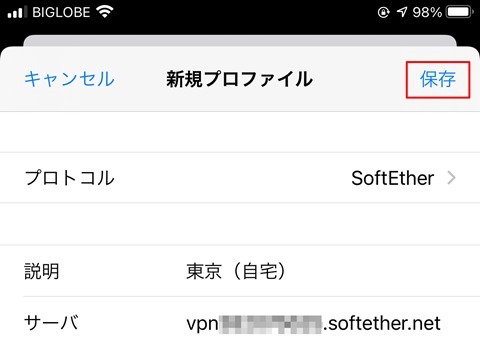
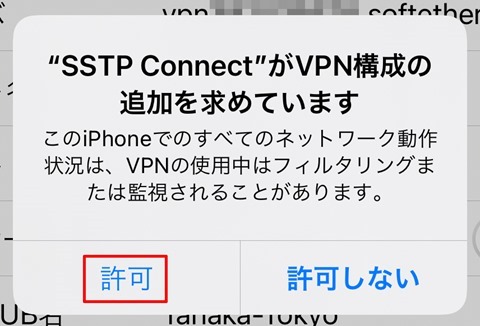
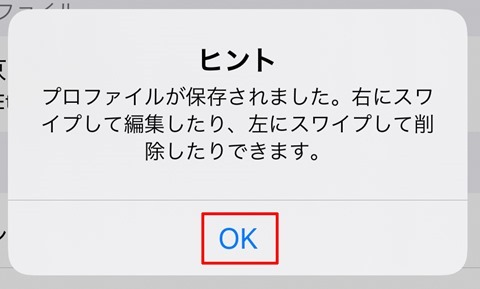
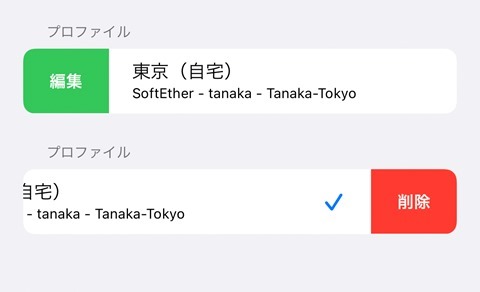
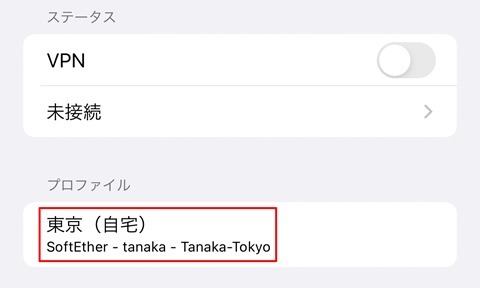
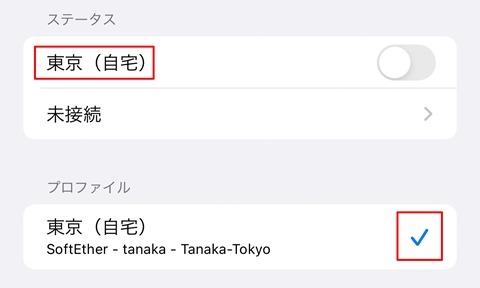
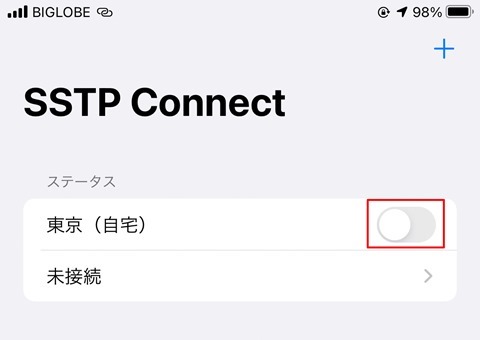
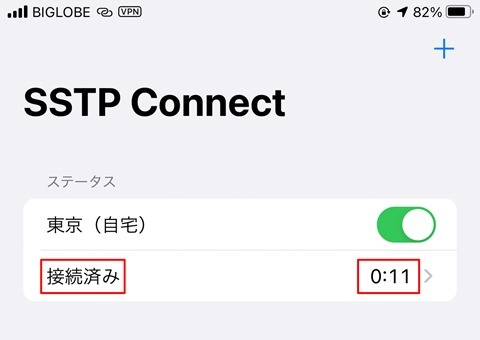
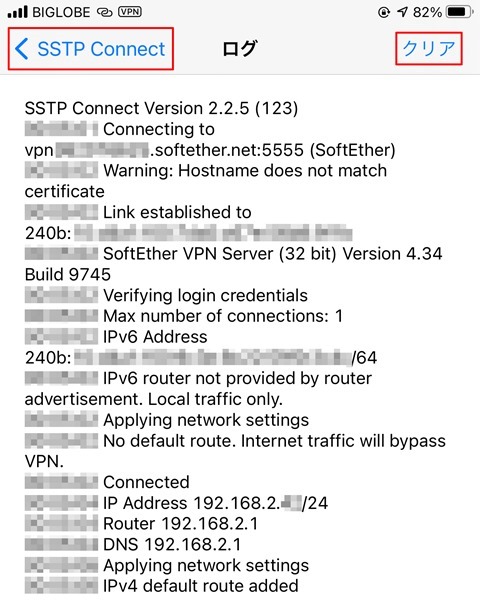
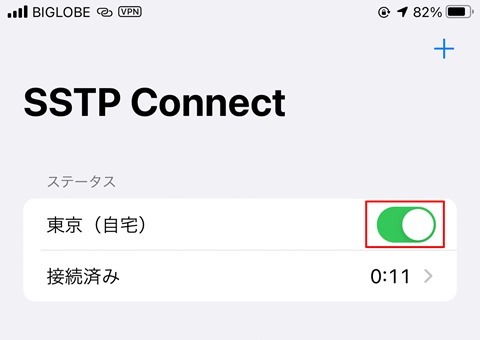
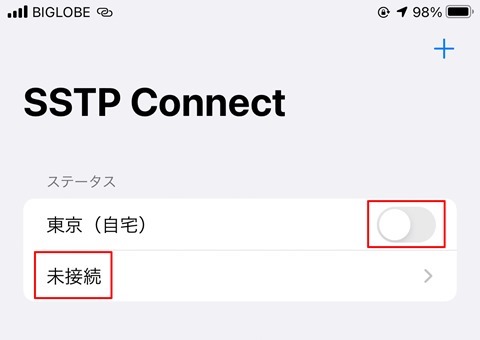
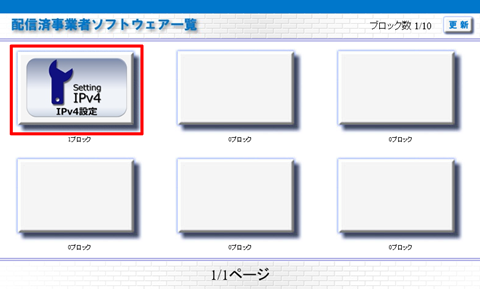
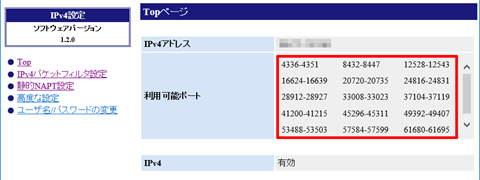
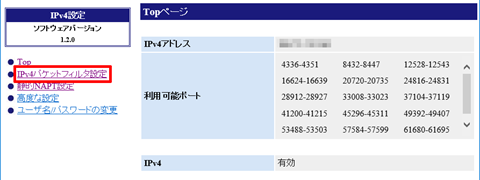
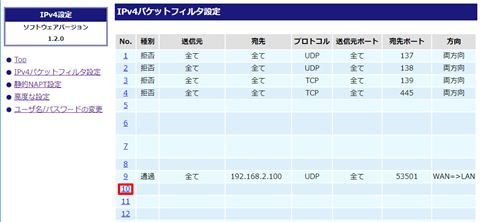
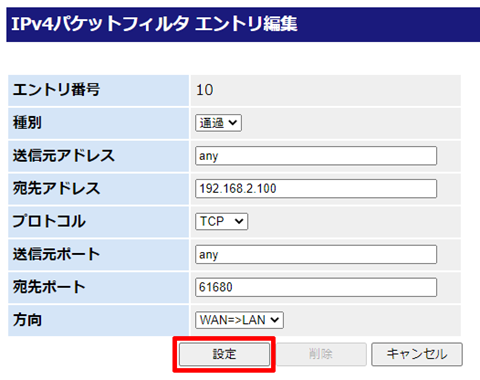
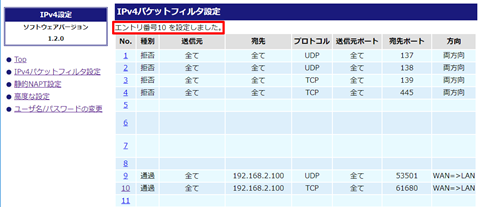
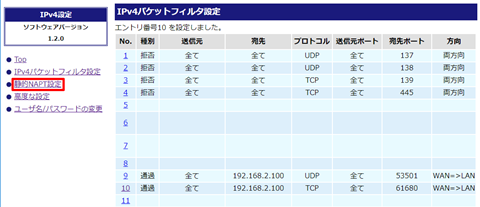
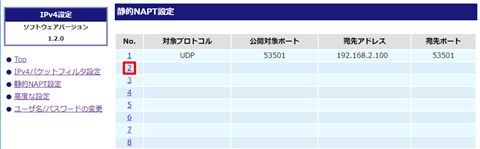
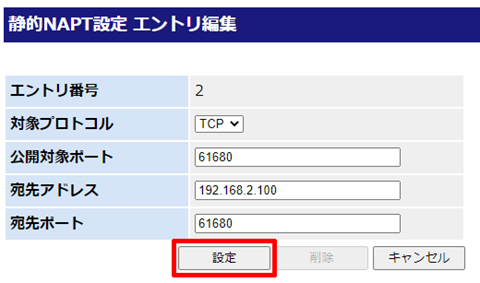
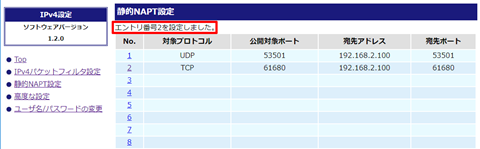
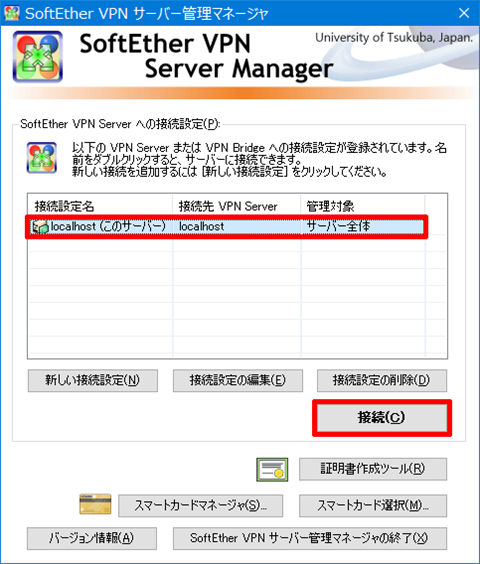
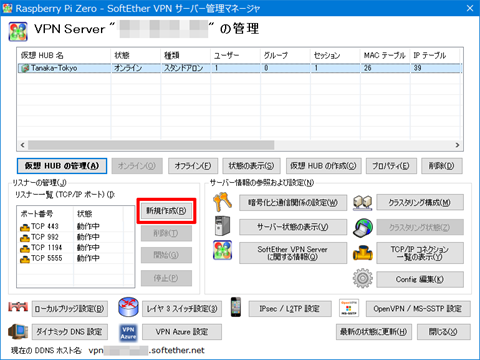
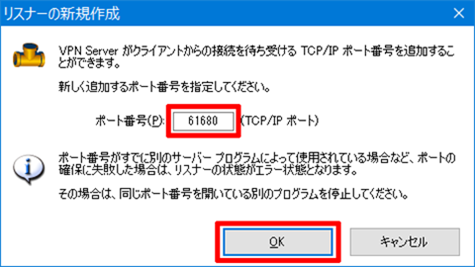
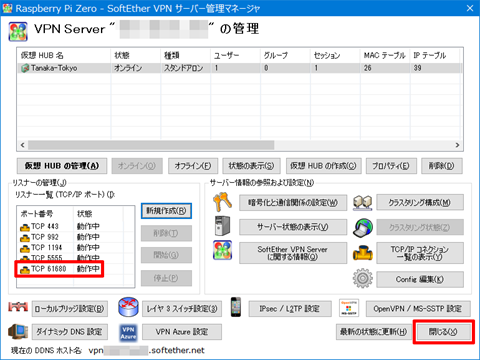
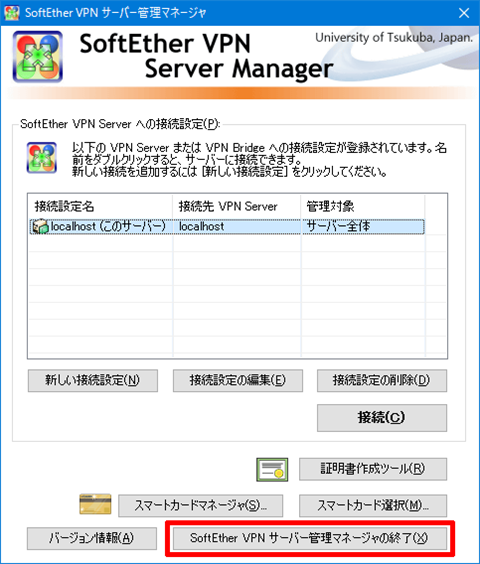
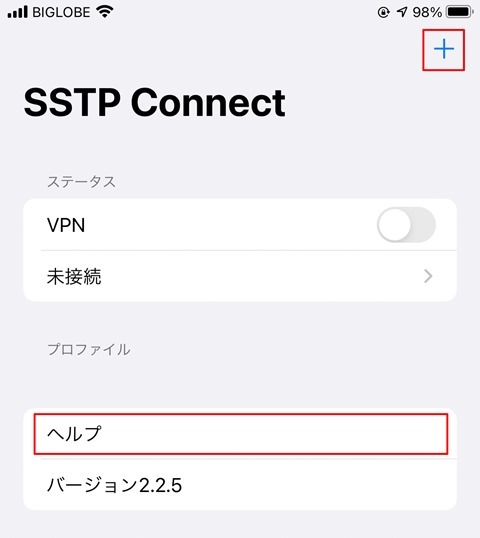
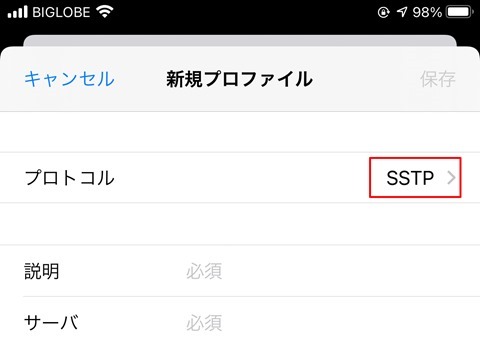
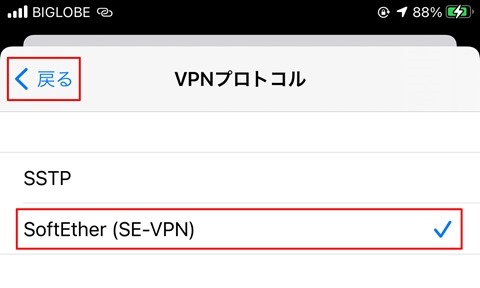
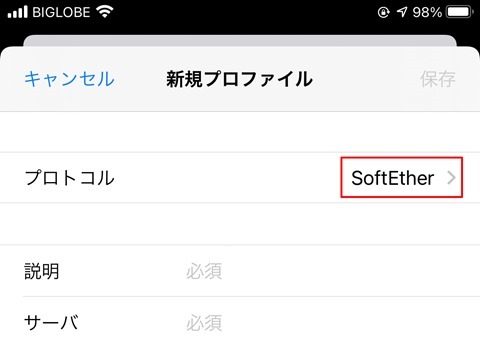
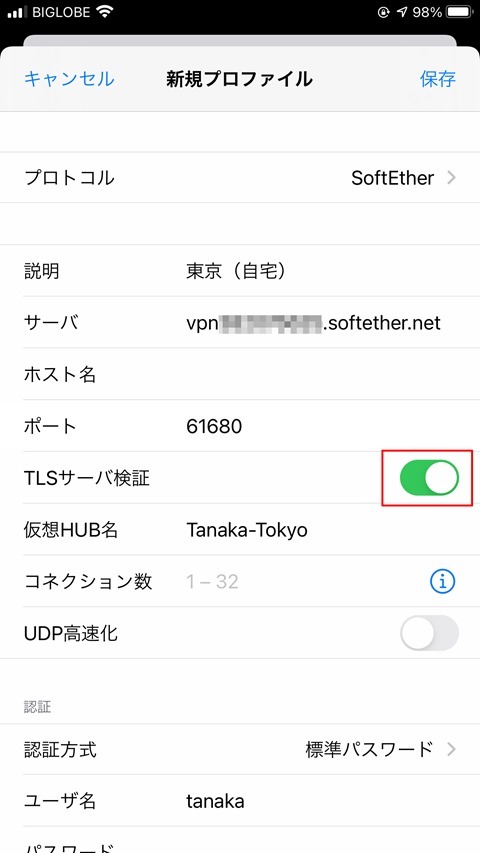
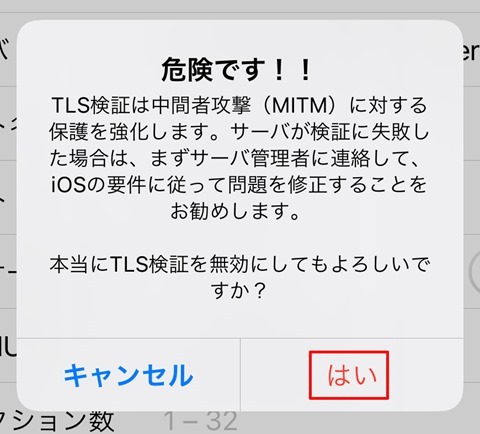
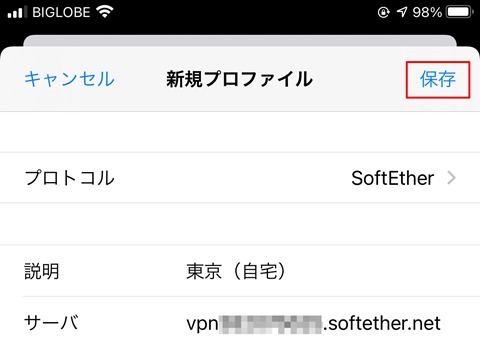
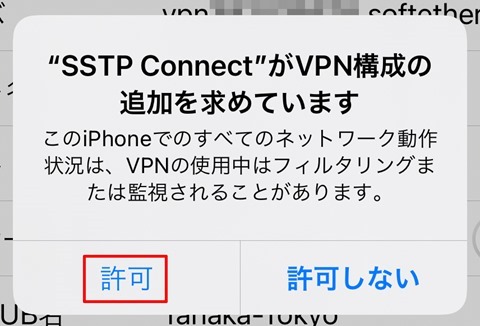
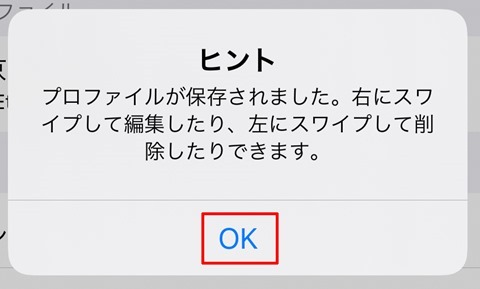
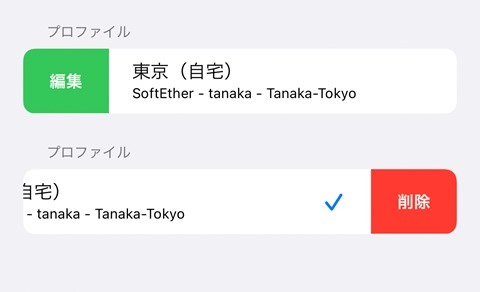
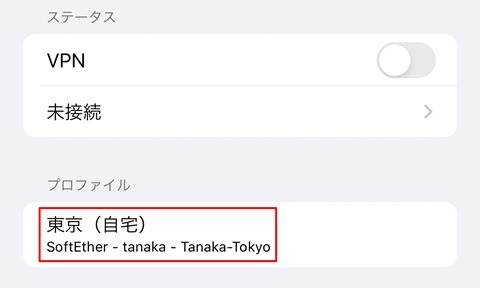
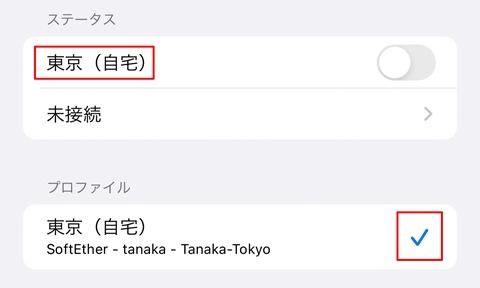
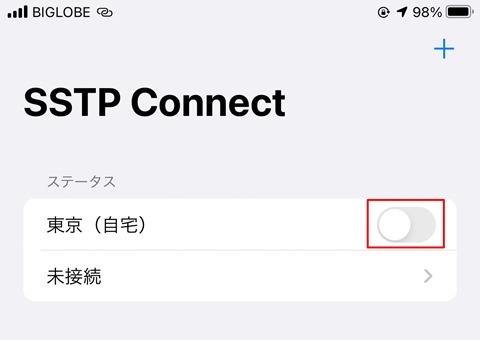
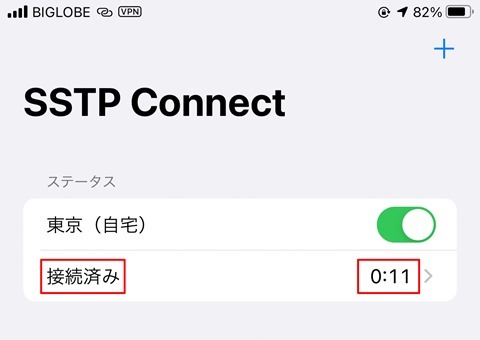
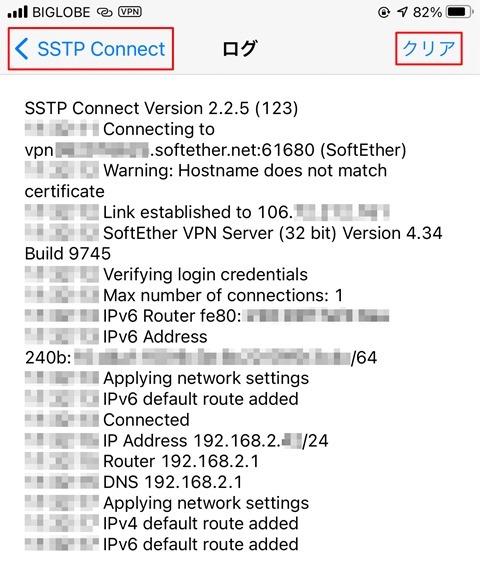
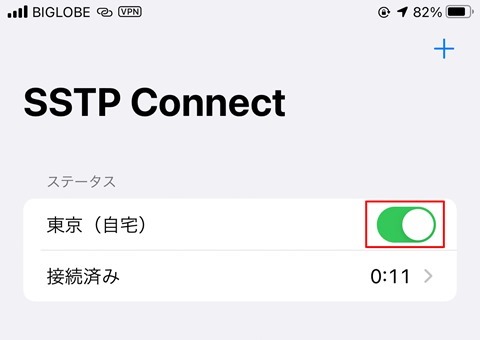
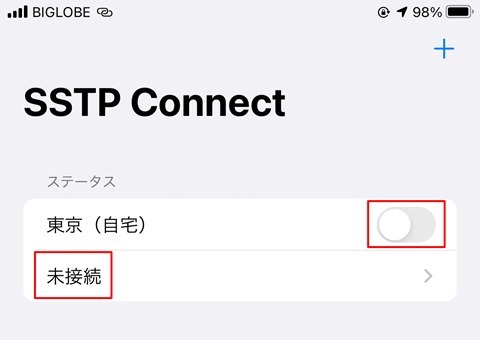












コメント