離れた場所にSoftEther VPN Serverパソコンを設置する場合や、知人に頼まれてセットアップを代行する場合、予想外のトラブルが起きる可能性もあるため現場での作業は最低限にしたいものです。
そのためには先方の通信環境を再現して事前にテストしておくと楽になります。
SoftEther VPN Serverパソコンの遠隔地への設置の問題
遠隔地にSoftEther VPN Serverパソコンを設置する場合、前回説明したようにとりあえずパソコンを設置して、その後でリモートで構築を行う方法もあります。
ただしこの方法は、先方のネットワークにアクセスして作業を行うため自分が管理するネットワークや離れて住む家族などでないとプライバシーやコンプライアンスの問題があるため使えません。
今回説明する方法は仮想的な環境でネットワークの設定まで完了させることで、あとは先方のネットワークに接続して電源を入れてルーターの設定だけを行ってもらうことで、SoftEther VPN Serverとして稼働させることができる方法です。
この方法は知人宅で使用するSoftEther VPN Serverパソコンの代行セットアップにも使えます。
必要な機器
今回説明する事前テストは設置先のネットワークと似たネットワーク環境を使って行います。
テストを行うには、SoftEther VPN Serverパソコンと接続相手となるスマートフォンまたはSoftEther VPN Serverパソコンが、インターネットを介して接続されている必要があります。
自宅のネットワークを設置先のネットワークと同じ環境にするためにはネットワークアドレスの変更やルーター設定の変更などいろいろと手間ですので別のネットワークを使います。
現在は多くの人がスマートフォンを所有していますので、そのテザリングサービスを利用して設置先のネットワークに似た環境を構築します。

設置先のネットワーク環境をシミュレートするためには次の機器が必要です。
- テザリングを行えるスマートフォンまたはフィーチャーフォン、Pocket Wi-Fiなど
- 詳細な設定が行えるモバイルルーター
そしてモバイルルーターは次の条件を満たす必要があります。
- WAN側とLAN側に分かれたネットワークを接続するルーター機能を持つ
- WAN側で2.4GHzのWi-Fiを使える
- Ethernet端子がある
- LAN側としてEthernet端子を使える
- ネットワークアドレスの変更やポートマッピングなどLAN側の詳細な設定が行える
テザリングは屋外での利用を前提とするため5GHzは使われず2.4GHzが使われます。そのためWAN側は2.4GHzのWi-Fiが使える必要があります。
SoftEther VPN Serverパソコンはネットワークの中継機器として動作するため電波という不安定な伝送路での接続は好ましくありません。そのためLAN側はEthernetでの接続が必須となります。
モバイルルーターは特定のポートへのアクセスをSoftEther VPN Serverパソコンに転送する必要がありますのでポートマッピングなどの設定を行える必要があります。
ここではNECのAterm W500P(PA-W500P)を使用しますが既にメーカー出荷は終了おり市場在庫だけとなっています。
動作確認はしていませんがマニュアルを見る限りではTP-Link TL-WR902ACも使えそうです。
同様のモバイルルーターが入手できない場合は一般的なルーターのWAN側にWi-Fiメディアコンバーターを接続することで代用できます。
なお、BUFFALOのトラベルルーター WMR-433W/WMR-433W2はLAN側の詳細な設定が行えないため使用できません。
前提条件
ここではSoftEther VPNによる家族間ネットワーク接続環境構築でのモデルケースの「大阪の赴任先」に設置するSoftEther VPN Serverパソコンをセットアップする前提とします。
したがって「大阪の赴任先」の「SoftEther VPN Server設定シート」の内容は以下のようになります。
SoftEther VPN Server設定シート Ver.3.0
作成日:20XX/XX/XX
更新日:20XX/XX/XX
作成者:
1.ネットワークアドレス:192.168.1.0
2.ブロードバンドルーター IPアドレス:192.168.1.1
3.仮想レイヤ3スイッチ IPアドレス:192.168.1.254
4.DHCPサーバー 開始IPアドレス:192.168.1.10
5.DHCPサーバー 割り当て個数:50
6.SoftEther VPN Server パソコンIPアドレス: 192.168.1.100
7.SoftEther VPN Server 管理者パスワード:XXXXXXXX
8.SoftEther VPN Server ダイナミックDNSホスト名:vpnYYYYYYYYY.softether.net
9.仮想HUB名:Tanaka-Osaka
10.仮想HUB パスワード:自動設定
11.IPsec事前共有鍵:vpn-ios
12.仮想HUB ユーザー名:tanaka
13.仮想HUB ユーザーパスワード:XXXXXXXX
モバイルルーターの設定
ここでは、NECのAterm W500P(PA-W500P)を使って説明します。

WAN側を2.4GHzに設定
側面の「5GHz/2.4GHz切替スイッチ」を「2.4G」に切り替えます。

モバイルルーターの動作モードをWiFi SPOTに設定
WAN側がWi-Fi、LAN側がEthernetとWi-Fiになるのは「WiFi SPOTモード」なので、側面の「RT/CNV/WiFi SPOTモード切替スイッチ」を「WiFi SPOT」に切り替えます。

PA-W500Pをリセット
MicroUSB端子にACアダプタを接続して電源を入れたら50秒程待ちます。
POWERランプ(PWR)が緑点灯していることを確認したら、裏面のRESET穴をつまようじなどで押し続けてPOWERランプが赤点滅を始めたら離します。

MicroUSBコネクタを外して電源を切ります。
10秒待ってから電源を入れ直します。
SoftEther VPN Serverパソコンの接続
SoftEther VPN Serverパソコンを起動します。
EthernetのIPアドレスはDHCPによる自動取得にしておきます。
そしてSoftEther VPN ServerパソコンのEthernet端子とモバイルルーターのEthernet端子をLANケーブルで接続します。
SoftEther VPN Serverパソコンの設定を変えたくない場合は、モバイルルーター設定用のパソコンを別途用意してください。
そしてLAN側のEthernet端子かWi-Fiに接続してください
モバイルルーターセットアップ画面の表示
SoftEther VPN Serverパソコンまたはモバイルルーター設定用パソコンでブラウザーを開き、次のURLにアクセスして「クイック設定Web」を開きます。
まず、セキュリティのために管理者パスワードを設定します。
「詳細モードに切替」をクリックして「詳細モード」に切り替えて、
「メンテナンス」の「管理者パスワードの変更」を開きます。
管理者パスワードを入力したら「設定」をクリックします。
再起動の確認が表示されるので「OK」をクリックしてモバイルルーターを再起動します。
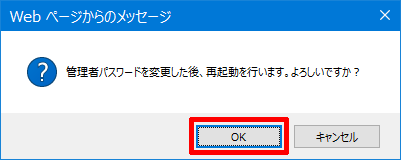
モバイルルーターの再起動を待って、
再度ログインします。
ユーザー名は「admin」、パスワードは今設定した管理者パスワードです。
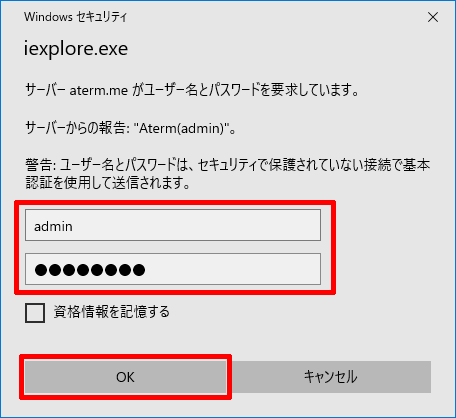
ログインすると「かんたんモード」になっていますので再度「詳細モード」に切り替えます。
IPv6透過設定
モバイルルーターでIPv6を使うには携帯キャリアがIPv6をサポートしていなければ使えません。現状では大手3キャリアとIIJmioなど一部のMVNOだけです。
IPv6が使える場合はこの設定をしておいてください。
「基本設定」「基本設定」で「IPv6ブリッジ」を「使用する」に変更して「設定」をクリックします。
モバイルルーターの再起動を要求されますが設定を続けますので「後で再起動する」をクリックして次の手順に進みます。
ネットワークアドレス、DHCPサーバーの設定
「SoftEther VPNによるVPN環境構築(3) ネットワークアドレスの変更」と「SoftEther VPNによるVPN環境構築(4) ルーターの設定」で説明したようにネットワークアドレスとDHCPサーバーを設定します。
「詳細設定」「LAN側設定」に「SoftEther VPN Server設定シート」から
- IPアドレス <-- 2.ブロードバンドルーター IPアドレス:192.168.1.1
- DHCP割当範囲の開始枠 <-- 4.DHCPサーバー 開始IPアドレス:192.168.1.10
- DHCP割当範囲の終了枠 <-- 4.DHCPサーバー 開始IPアドレス + 5.DHCPサーバー 割り当て個数 - 1:192.168.1.59
を入力します。
「DHCP割当範囲の終了枠」は個数ではなくアドレスなので計算したアドレスを入力します。
入力が終わったら「設定」をクリックします。
モバイルルーターの再起動を要求されますので「今すぐ再起動する」をクリックしてモバイルルーターが再起動するのを待ちます。
「ポートマッピング設定」はネットワークアドレスを変更してからでないと設定できないため、変更を反映させるために再起動させます。
再起動が完了するとクイック設定Webが表示されます。「かんたんモード」になっていますので再度「詳細モード」に切り替えます。
再起動が完了した時点でSoftEther VPN Serverパソコンまたはモバイルルーター設定用パソコンのIPアドレスも変更されます。しかしクイック設定Webが表示されない場合はSoftEther VPN Serverパソコンまたはモバイルルーター設定用パソコンを再起動してブラウザーを開き次のURLにアクセスしてクイック設定Webを開きます。
SoftEther VPN Server用の穴あけ
「SoftEther VPNによるVPN環境構築(4) ルーターの設定」で説明したようにモバイルルーターにSoftEther VPN Server用の穴あけを行います。
ここでは「ポートマッピング設定」で設定しますが、モバイルルーターによって「静的NAT設定」、「ポートフォワードの設定」、「静的IPマスカレード設定」など項目名が違う場合がありますので、使用するモバイルルーターに合わせて読み替えてください。
設定する値は次のようになります。
| IPアドレス | 6.SoftEther VPN Server パソコン IPアドレス:192.168.1.100 |
||
| プロトコル | TCP | UDP | UDP |
| ポート範囲 | 5555、空欄 | 500、空欄 | 4500、空欄 |
これらの値を「詳細設定」「ポートマッピング設定」に順次設定します。
テザリングの設定
スマートフォンなどのテザリングをオンにしてモバイルルーターから接続できるようにしておきます。
iPhoneの場合は「設定」アプリの「インターネット共有」の「ほかの人の接続を許可」のスイッチを「オン」にします。
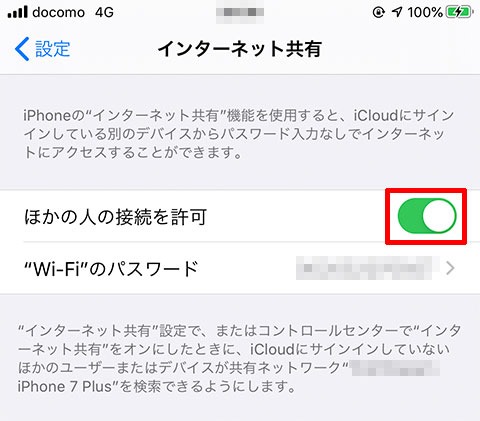
「基本設定」の「接続先設定(公衆無線LAN)」を開き、1から8の接続先のどれかの「編集する」をクリックします。
「設定方法を選択」の部分を「通常の無線LANアクセスポイント」を選択して「選択」をクリックするとこの画面となります。
「アクセスポイント検索」をクリックします。
検索されたアクセスポイントの中に、テザリング待ち受け状態のスマートフォンが表示されていれば右端の「選択」の部分をクリックして選択します。
表示されない場合はスマートフォンのテザリングがオンになっていることを確認して表示されるまで「再検索」をクリックします。
スマートフォンを選択したら「選択」をクリックします。
接続先設定に戻ると必要な項目は自動で設定されていますので、「接続先名」に任意の名前とスマートフォンに設定してあるテザリングの「暗号化キー」を入力して「設定」をクリックします。
設定した番号の行の「接続する」にチェックが入っていることを確認して「設定」をクリックします。
接続先設定が完了すると再起動を要求されるので「今すぐ再起動する」をクリックしてモバイルルーターの再起動が終わるのを待ちます。
再起動が完了したらクイック設定Webを再読み込みするとトップページに「接続状態」が表示されています。
「アクセスポイント検索中」を表示されていたら「最新状態に更新」を
このように「インターネット利用可能」と表示されるまで繰り返します。
1分程度繰り返しても接続できない場合は、接続先設定が間違っていないか確認してください。
これでインターネットに接続できるようになりましたので、任意のサイトを開くなどして確認してください。
例えば、So-netのトップページを開きページ下部右を見ることでIPv4またはIPv6のどちらでアクセスできているのかを確認できます。IPv6がピンクで表示されていればIPv6でアクセスしていると分かります。
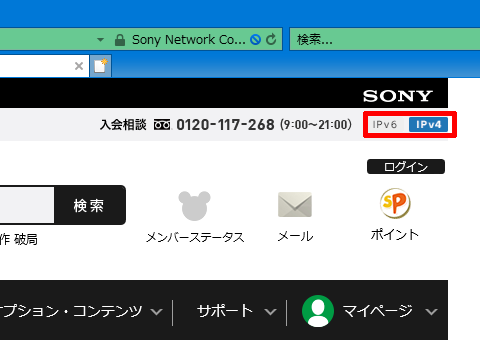
インターネット接続が確認できたら「ログアウト」をクリックしてクイック設定Webをログアウトしてからブラウザーを閉じます。
SoftEther VPN Serverパソコンの設定
SoftEther VPN Serverパソコンの設定は、設置先のネットワーク環境に合わせたIPアドレスの変更だけです。
既に変更した状態でセットアップを行い、モバイルルーターの設定を別のパソコンで行っていた場合は、この手順は不要です。
IPアドレスの変更手順にはいろいろありますが、ここでは「設定」アプリから行います。
「設定」アプリを開き、「ネットワークとインターネット」の「イーサネット」を選択します。
右側に表示された「ネットワーク名」をクリックします。
「ネットワーク名」はここでは「ネットワーク2」ですが、環境によって名前は変わります。
画面をスクロールさせて「IP設定」という部分を見ると「IP割り当て 自動(DHCP)」と表示されているので「編集」をクリックします。
「IP設定の編集」というダイアログの「自動(DHCP)」をクリックして表示された選択肢の「手動」をクリックします。
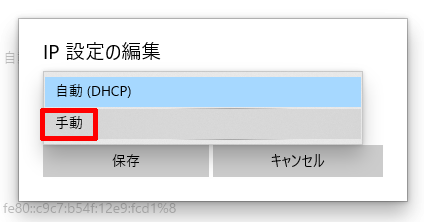
「IPv4」のスイッチを「オン」に変更します。
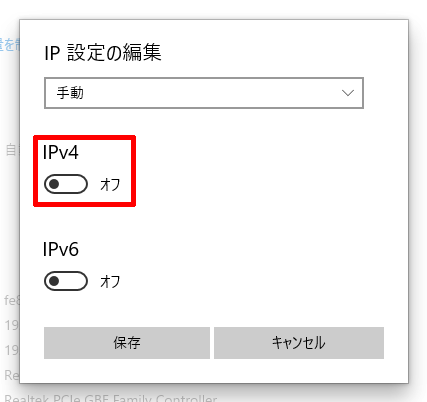
設定すべき項目が表示されますので「SoftEther VPN Server設定シート」から次のように設定します。
- IPアドレス <-- 6.SoftEther VPN Server パソコンIPアドレス: 192.168.1.100
- サブネットプレフィックスの長さ <-- 24
- ゲートウェイ <-- 2.ブロードバンドルーター IPアドレス:192.168.1.1
- 優先DNS <-- 2.ブロードバンドルーター IPアドレス:192.168.1.1
「サブネットプレフィックスの長さ」ですが、これはサブネットマスクを2進数で表現した場合の「1」の数で単位はビットです。
家庭用ネットワークでは多くの場合にサブネットマスクは「255.255.255.0」であり、各ブロックを8ビットの2進数で表現すると「11111111.11111111.11111111.00000000」となり「1」の数は「24」ビットとなります。
入力したら「保存」をクリックします。
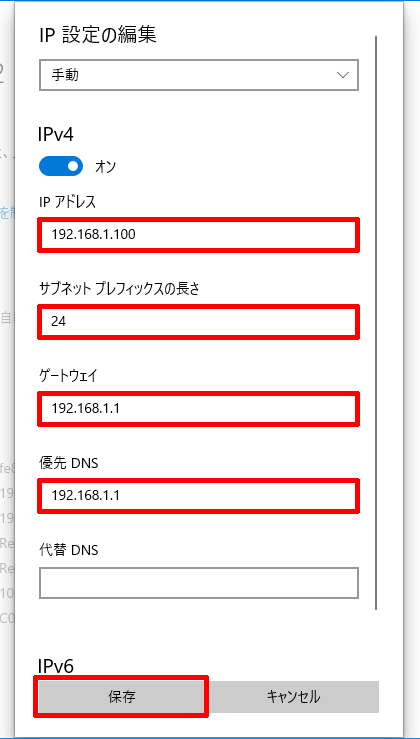
IP設定にはこのように表示されてSoftEther VPN ServerパソコンのIPアドレスの変更は完了です。
この時点でSoftEther VPN Serverパソコンはモバイルルーターを通じてインターネット経由の接続を受け付けるようになり、本格的な稼働を始めます。
接続テスト
設置先でSoftEther VPN Serverパソコンが正常に稼働しているのかをテストするといっても、SoftEther VPN Serverの利用用途や、ここで整えた接続環境によってできることが大きく変わってきます。
スマートフォンのキャリアが大手キャリアやIIJmioなどならIPv6でのテストを行えますが、未対応のMVNOだとIPv4でのテストとなります。
テストする接続先がスマートフォンではなく光回線でIPv4でしかテストできない場合は、「v6プラス」を使っていたら「v6プラス」のIPv4設定を一時的に「機能停止」にしておいてください。
簡単なテストとしては、スマートフォンがもう1台あれば、リモート接続の確認ができます。
スマートフォンが無くても自宅のパソコンからもリモート接続することができます。
「家族間ネットワーク接続」のテスト
また、家族間ネットワーク接続の場合は以下の手順でサーバー間のカスケード接続を確認できます。
「SoftEther VPN サーバー管理マネージャ」を起動して「接続」をクリックして、
カスケード接続している仮想HUBを選択して「仮想HUBの管理」をクリックします。
「カスケード接続の管理」をクリックします。
このようにSoftEther VPN Server同士がスマートフォンのテザリングを通じて接続できていることが確認できます。
すなわち、設置先ネットワークにこのまま設置すれば問題なく稼働するということです。
pingによるテスト
pingが通るか確認する場合、モバイルルーターにはルーティングの設定が行えません。
そのため、モバイルルーター側のネットワーク(192.168.1.0)に接続するパソコンでは管理者権限のコマンドプロンプトから次のコマンドを実行してください。
家族間ネットワーク接続の例では、大阪の赴任先に設置するSoftEther VPN Serverパソコンをテストしているとして「家族間ネットワーク接続用設定シート」から次のようにコマンドを入力します。
実際の値としては、
となります。
スマートフォンやタブレットではルーティングテーブルの設定が行えないため、モバイルルーターのLAN側にWi-Fiで接続してもスマートフォンやタブレットではpingテストは行えません。
まとめ
ここで説明した方法でブロードバンドルーターの代わりにスマートフォンとモバイルルーターを用いたテスト環境を構築することができます。
この方法はいろいろと応用が利くのですが、高性能なモバイルルーターが少なくなってきており、環境を構築しづらくなってきました。
- [1 Gen]SoftEther VPNによるVPN環境構築(1)概要
- [1 Gen]SoftEther VPNによるVPN環境構築(2)ネットワーク環境の検討
- [1 Gen]SoftEther VPNによるVPN環境構築(3)ネットワークアドレスの変更
- [1 Gen]SoftEther VPNによるVPN環境構築(4)ルーターの設定
- [1 Gen]SoftEther VPNによるVPN環境構築(5)SoftEtherVPN Server用パソコンの準備と設定
- [1 Gen]SoftEther VPNによるVPN環境構築(6)SoftEther VPN Serverのインストールと設定
- [1 Gen]SoftEther VPNによるVPN環境構築(7)iOS端末の設定
- [1 Gen]SoftEther VPNによるVPN環境構築(8)Android端末の設定
- [1 Gen]SoftEther VPNによるVPN環境構築(9)SoftEther VPN Serverの運用
- [1 Gen]SoftEther VPNによるVPN環境構築(10)SoftEther VPN Serverの動作と注意点
- [1 Gen]SoftEther VPNによるVPN環境構築(11)TeamViewerによるリモート構築方法
- [1 Gen]SoftEther VPNによるVPN環境構築(12)SoftEther VPN Serverの事前テスト方法
- [1 Gen]SoftEther VPNによるVPN環境構築(13)IPoEとv6プラス
- [1 Gen]SoftEther VPNによるVPN環境構築(14)L2TP/IPsecにおけるIPv6対応
- [1 Gen]SoftEther VPNによるVPN環境構築(15)SoftEther VPN ServerのIPv6アドレスの問題
- [1 Gen]SoftEther VPNによるVPN環境構築(16)モバイル回線のIPv6対応の確認
- [1 Gen]SoftEther VPNによるVPN環境構築(17)v6プラス対策としてのOpenVPN接続(iOS編)
- [1 Gen]SoftEther VPNによるVPN環境構築(18)v6プラス対策としてのOpenVPN接続(Android編)
- [1 Gen]SoftEther VPNによるVPN環境構築(19)v6プラスでもOpenVPNならIPv4でVPN通信が可能
- [1 Gen]SoftEther VPNによるVPN環境構築(20)「SSTP Connect」、SoftEther VPN独自プロトコルにも対応したモバイルアプリ
- [1 Gen]SoftEther VPNによるVPN環境構築(21)TLSサーバー検証をオンにするために必要なこと
- [1 Gen]SoftEther VPNによるVPN環境構築(22)サーバーのマイグレーション(パソコンの置き換え、クリーンインストール)での注意点

















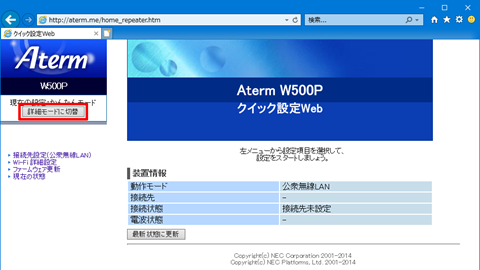
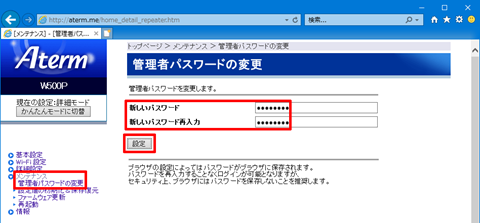
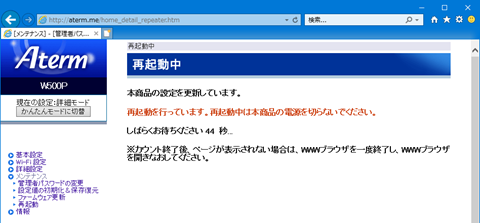
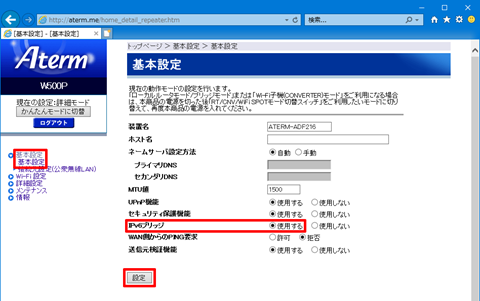
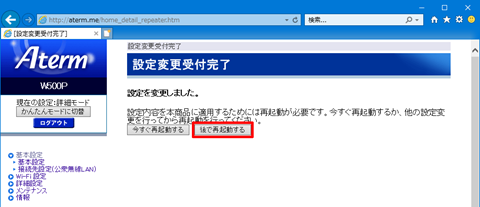
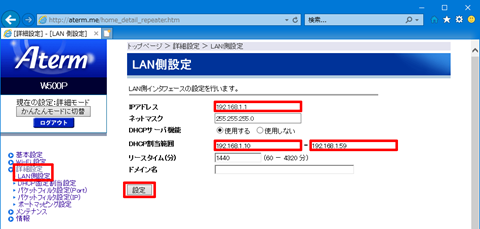
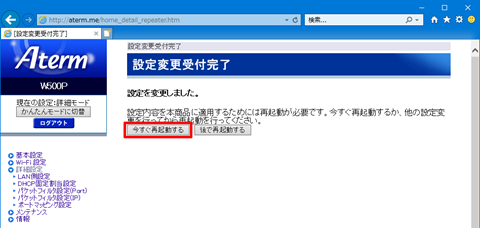
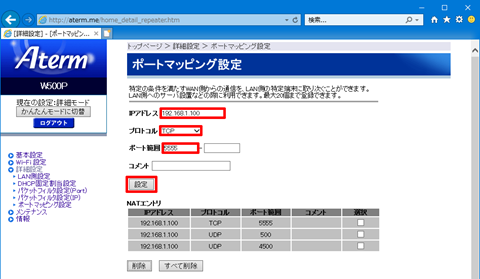
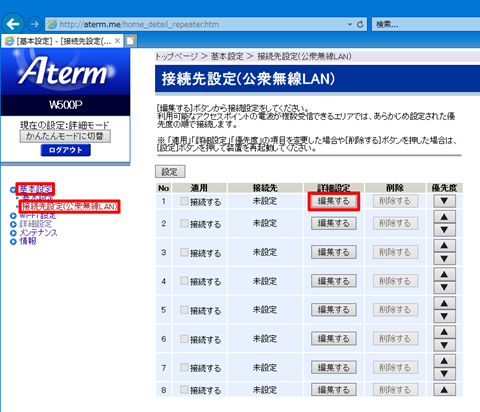
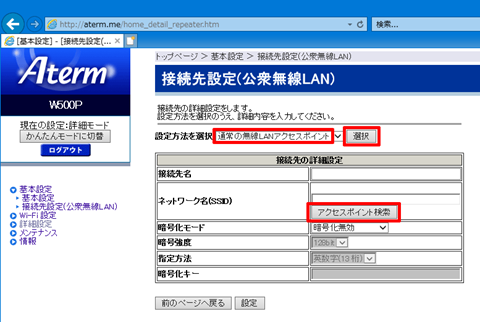
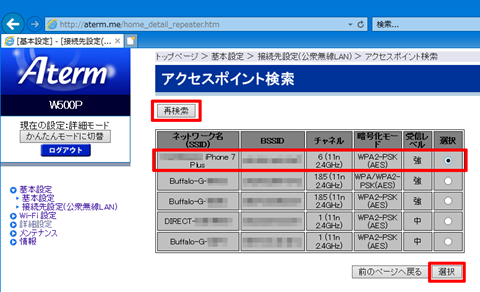
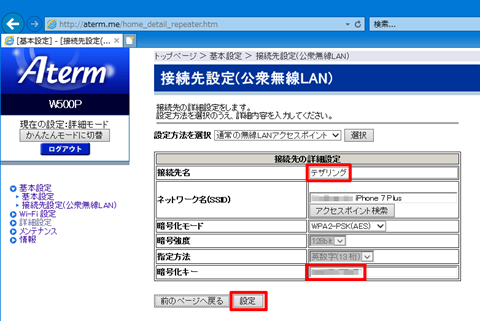
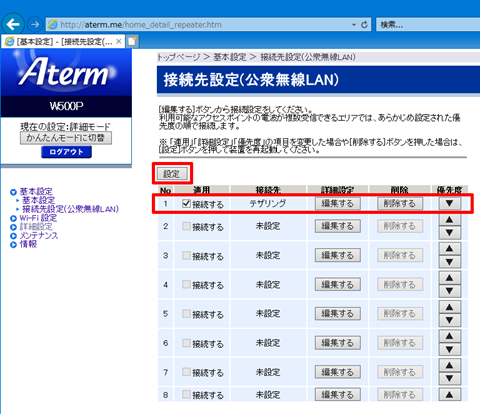
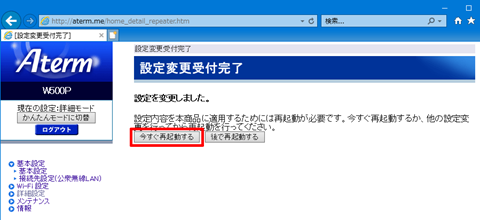
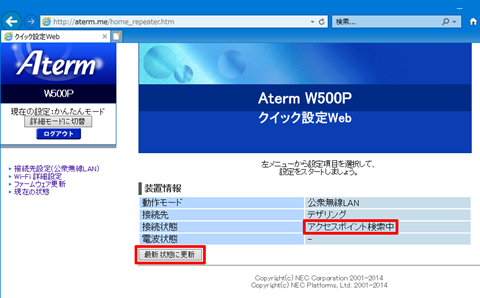
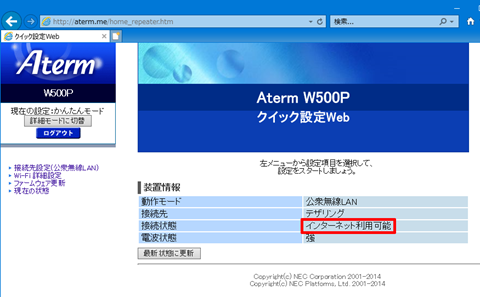
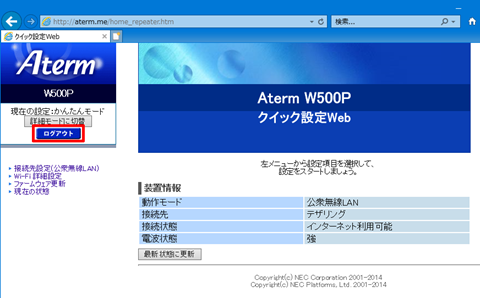
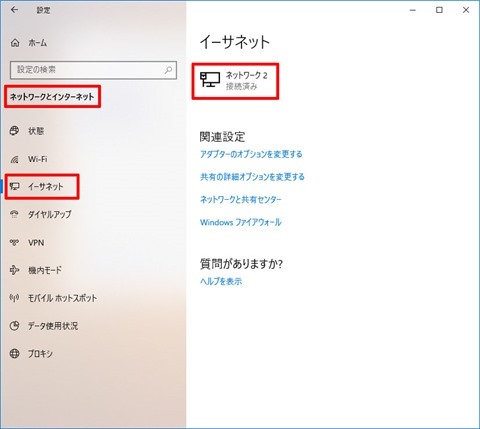
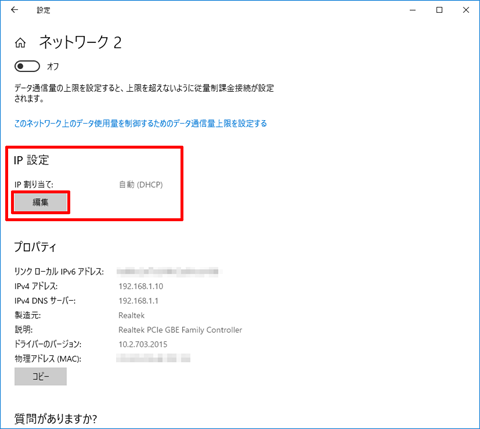
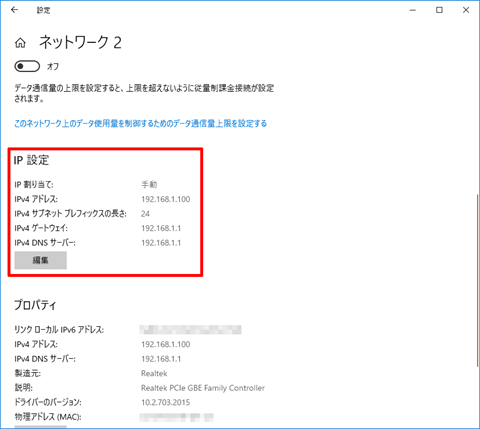
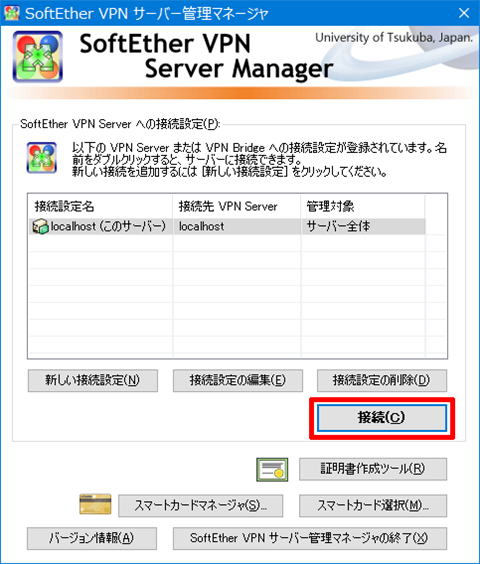
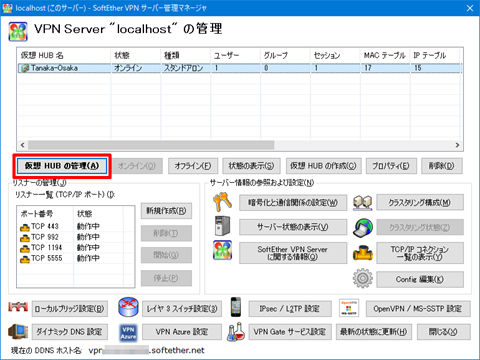
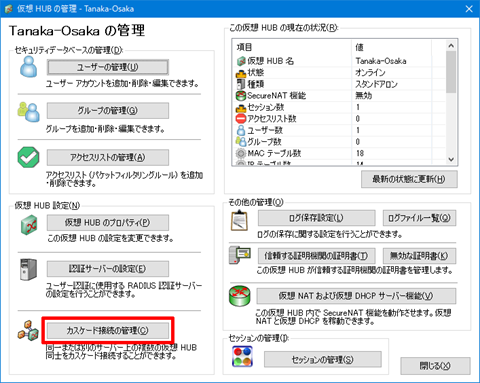
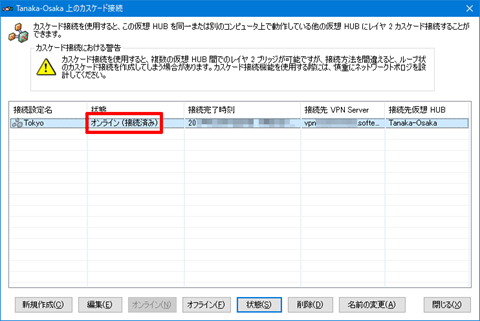












コメント