家族間接続(拠点間接続)を考えた場合に最大のネックと思われるのが接続先へのSoftEther VPN Serverパソコンの設置です。
解決策は2通りありますが、ここではとりあえずパソコンを設置してあとからリモートで構築する方法について説明します。
SoftEther VPN Serverパソコンの遠隔地への設置の問題
故郷や親戚などのネットワーク環境を任されている場合、家族間接続(拠点間接続)を行うことによって先方に出向くことなく管理できるようになり負担を軽減することができるでしょう。
そうは言っても自分のSoftEther VPN環境構築もやっとの状態で遠隔地への設置などとてもできないと諦めているかもしれません。
しかし、自分のSoftEther VPN環境を構築できたのなら、もう1台立ち上げることは容易いことです。
懸念点は先方に赴くという距離の問題、先方に居る間に不具合が発生せずに作業を完了できるかという時間の問題だと思います。
これらの問題の解決方法は2通り考えられます。
リモート構築
ひとつは、ここで紹介するリモート管理の手法を使うことです。
リモート管理とは遠隔地のパソコンを自分の使っているパソコンの1つのウィンドウとして表示して、あたかもそのパソコンを目の前で使っているように操作することです。
リモート管理(遠隔操作)は以前に「なりすまし」による誤認逮捕などで問題となったため悪い印象が強いと思いますが、この技術によりサポート業務に携わる人はサーバー室や顧客のもとに行かなくても迅速に業務を遂行できるようになりました。
元々はWindows XPで搭載されたリモートデスクトップの技術ですがサードパーティの参入により個人でも無償で利用できるソフトも出てきました。
ここではその中のTeamViewerというソフトウェアを使ってリモート管理環境を構築する手順を説明します。
リモート管理の環境さえ整えてしまえば、自分の都合に合わせてゆとりをもって構築を進めることができます。
事前テスト
もうひとつは、モバイル通信環境を使って接続先のネットワーク環境を仮想的に再現してシミュレーションを行うことです。
接続先に設置するSoftEther VPN Serverパソコンは手元にあるため問題が起きた場合の対処は容易です。
前以ってテストは完了させますので、先方のネットワークにSoftEther VPN Serverパソコンを接続してルーターの設定を行えば設置は完了です。
ただし、スマートフォンのテザリングとポケットルーターが必要となります。
この方法については次回説明します。
リモート管理環境の構築
構築は以下の手順で行います。
- 設置するSoftEther VPN Serverパソコンの入手
- Windows 10のインストール
- コンピューター名の変更
- 電源スイッチの設定
- 自動再起動の抑止
- TeamViewerアカウントの作成
- TeamViewerのインストール
- TeamViewerの設定
- 自宅のパソコンへのTeamViewerのインストールと設定
- リモート管理の練習
- リモートセットアップの実践と注意事項
以下の説明はWindows 10 バージョン1709での画面で説明します。
1.設置するSoftEther VPN Serverパソコンの入手
家族間接続(拠点間接続)を考えた場合、設置先に置くパソコンは自前で用意する方が多いようです。
スティックPC程度のCPUパワーでも家庭用のネットワーク機器より十分なCPUパワーがあります。無停止で稼働させるため性能より低消費電力の安価な製品を選んだ方がよいでしょう。
ただし、必ず有線LANが搭載されている製品を選んでください。大多数のスティックPCはWi-Fi接続のため使用できません。
メモリー2GB、ストレージ32GB、Windows 10 Homeプリインストールで、2.5~3万円ぐらいです。
最初のセットアップ時にはディスプレイとキーボード、マウスは必要ですが、設置後はディスプレイ、キーボード、マウスは外しますので専用に購入する必要はありません。
2.Windows 10のインストール
Windows 10のインストールに関しては特に注意点はありません。普通にキットならクリーンインストール、プリインストール版は初期設定をすれば完了です。
ウイルス対策ソフトについてはWindows 10に標準搭載されているWindows Defenderでも構いません。
Windows DefenderはMicrosoftが企業向けに提供しているソリューションで提供しているものと同じエンジンを使っていますので、それほど馬鹿にした製品ではありません。
心配な場合はサードパーティのセキュリティソフトをインストールしてください。サードパーティのセキュリティソフトではSoftEther VPNがブロックされる場合がありますので適宜除外設定を行います。
なお、この時点では、ネットワーク設定は初期状態のまま「DHCPでIPアドレスを取得する状態」にしておいてください。
ネットワークアドレスを固定アドレスに変更するのはSoftEther VPN Serverをインストールする過程にリモートで行います。
3.コンピューター名の変更
リモート管理を行う場合、対象のコンピューターを特定するために分かりやすい名前にコンピューター名を変更しておいた方がよいでしょう。
「設定」アプリを起動して「システム」をクリックします。
左側で「バージョン情報」を選択して右側を下にスクロールして「このPCの名前を変更」をクリックします。
「現在のPC名」の下の入力欄に自分で分かりやすい名前を入力して「次へ」をクリックします。
何文字でも構いませんが16文字以上を設定した場合、後述のTeamViewerのデフォルト表示で16文字目以降が表示されません。
他のソフトをすべて終了させてから「今すぐ再起動する」をクリックして再起動させます。
4.電源スイッチの設定
家族間接続(拠点間接続)を考えた場合、設置するSoftEther VPN Serverパソコンの物理的な操作は先方に行ってもらうことになりますので、最小限の電源のオン/オフだけにするべきでしょう。
そのため、電源スイッチの操作でシャットダウンできるようにしておきます。
「設定」アプリを起動して「システム」をクリックします。
左側で「電源とスリープ」を選択して右側の「関連設定」の下の「電源の追加設定」をクリックします。
「コントロールパネル」が開きますので左側の「電源ボタンの動作を選択する」をクリックします。
「電源ボタンを押したときの動作」の右で「シャットダウン」を選択します。
「シャットダウン」になったことを確認して「変更の保存」をクリックします。
開いている「コントロールパネル」と「設定」アプリを閉じます。
5.自動再起動の抑止
SoftEther VPN Serverパソコンはブロードバンドルーターなどと同様にネットワーク機器として動作させますので勝手に再起動されては困ります。
そのためこちらの方法で自動的に再起動されないようにすることをお勧めします。

6.TeamViewerアカウントの作成
TeamViewerを使うのにTeamViewerアカウントは必須ではありません。
しかし、アカウントを作成してそのアカウントに管理するパソコンを登録しておくことで管理し易くなります。
ここではアカウントを作成して管理する方法を説明します。
まず、こちらにアクセスします。
「新規TeamViewerアカウントの登録はこちら」の「登録」をクリックします。
「Eメール」、「名前」、「パスワード」を入力したら「私はロボットではありません」のチェックボックスをチェックします。
ロボットでないことを証明する質問が表示されますので回答したら「確認」をクリックします。
ロボットでないことが確認されるとチェックが表示されますので「登録」をクリックします。
この画面が表示されたら「続行」はクリックせず、メールソフトを起動して「Eメール」に入力した「有効化用メール」が届くのを待ちます。
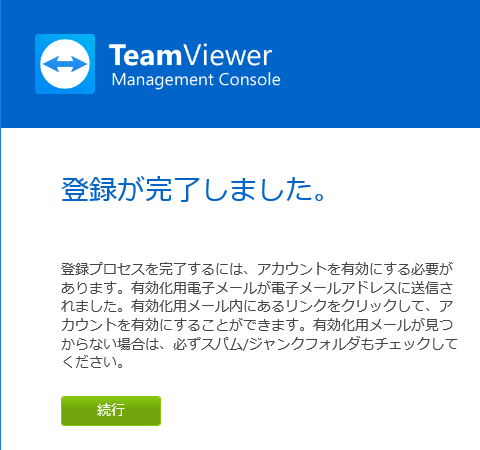
「TeamViewerアカウント - 電子メールバリデーション」というタイトルのメールが届いたらリンクをクリックします。
メールアドレスが確認されるとブラウザでこの画面が表示されます。
これでTeamViewerアカウントの作成は完了ですのでブラウザを閉じます。
なお、ログインしたことのないパソコンからログインすると同様にこのようなメールが送られてきます。その都度、リンクをクリックしてパソコンを認証してください。
7.TeamViewerのインストール
TeamViewerをダウンロードします。
まず、こちらにアクセスしてください。
トップページからダウンロードしてもよいのですが、タイプを特定するためにダウンロードページからダウンロードします。
上部の「ダウンロード」をクリックして表示されたメニューから「TeamViewer」をクリックします。
上部のアイコンで「Windows」が選択されていることを確認して「Windows版TeamViewer」の部分の「TeamViewerをダウンロード」をクリックしてダウンロードします。
ダウンロードした「TeamViewer_Setup.exe」を実行します。
「TeamViewerへようこそ」画面で、
- インストール後、このコンピューターをリモート制御
- 個人/商用以外
を選択して「詳細設定の表示」にチェックを入れます。
「ライセンス契約」をクリックして確認して同意する場合は「同意する-次へ」をクリックします。
「ユーザーアカウント制御」が表示されるので「はい」をクリックして進めます。
「詳細設定」画面を確認します。
ここではそのまま「完了」をクリックします。
インストールが始まりますので終わるまで待ちます。
インストールが完了すると「無人アクセスのセットアップ」が続けて起動します。
「無人アクセスのセットアップ」画面が表示されますので「次へ」をクリックします。
「個人的なパスワードの定義」画面が表示されるので、「パソコン名」と「パスワード」、「パスワードの確認」を入力します。
「パソコン名」にはデフォルトで「3.コンピューター名の変更」で設定した「コンピューター名」が設定されます。ただし15文字までしか表示されませんので「コンピューター名」が15文字を超える場合は続きを入力する必要があります。
「パスワード」はこのパソコンをリモート管理するためのものです。
通常TeamViewerでは接続されるパソコンで毎回自動生成されるパスワードを使って接続しますが、それではリモート管理が行えないため固定パスワードを使うように設定します。
「パソコン名」、「パスワード」、「パスワードの確認」を入力したら「次へ」をクリックします。
「このコンピュータをコンピュータのパートナーに追加」画面で「すでにTeamViewerアカウントを持っている」を選択して、先ほど作成したTeamViewerアカウントを
- 電子メール/ユーザ名
- パスワード
に入力して「サインアウトしない」をチェックして「次へ」をクリックします。
「コンピュータ&パートナー エラー」が表示される場合があります。
これはTeamViewerがセキュリティ強化のためにアカウント認証が必須となったためでです。
「OK」をクリックして「無人アクセス-ステップ2の2」ウィンドウはそのままにして、「Device authorization needed」というタイトルのメールが届くのを待ちます。
メールが届いたら「Add to trusted devices」をクリックします。
ブラウザでTeamVewerへのデバイスの追加ページが表示されるので「デバイスの追加」をクリックします。
この画面が表示されたらブラウザを閉じます。
「無人アクセス-ステップ2の2」ウィンドウに戻って消えてしまった「パスワード」を再度入力して「次へ」をクリックします。
「ウィザード完了」が表示されたら「終了」をクリックして閉じます。
TeamViewerのメイン画面が表示されるます。
新しいユーザーインターフェースに切り替えるので「今すぐお試しください」をクリックします。
新しいユーザーインターフェースに切り替えるにはTeamVewerを再起動する必要があります。「OK」をクリックして閉じます。
ここで再起動して「8.TeamViewerの設定」に進むか、以下の手順でTeamViewerだけ再起動させます。
TeamViewerの左の大きい方のウインドウの[X]をクリックしてメイン画面を閉じます。
TeamViewerは常駐しているためこれだけでは終了しません。
タスクトレイのTeamVewerアイコンを右クリックして
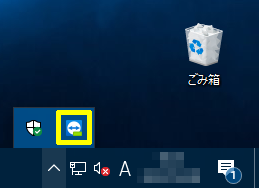
表示されたメニューの「TeamVewerの終了」をクリックします。
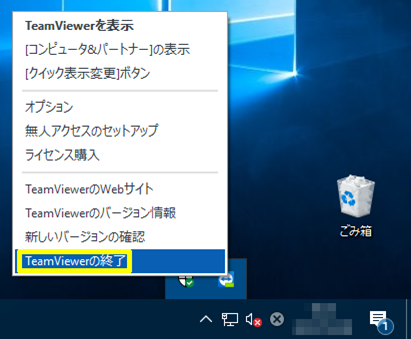
終了の確認ダイアログが表示されるので「終了」をクリックします。
TeamViewerの広告が表示されますので右上の[X]をクリックして閉じます。
デスクトップの「TeamViewer 13」アイコンをダブルクリックしてTeamViewerを起動します。
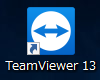
新しいユーザーインターフェースのメイン画面が表示されます。
8.TeamViewerの設定
TeamViewerの実行環境は詳細にカスタマイズすることができますが、ここでは必要最小限の設定を行います。
TeamViewerのウィンドウが表示されていない場合はデスクトップのTeamViewerをダブルクリックして開いてください。
メニューの「その他」「オプション」をクリックします。
左側で「全般」を選択します。
「ネットワーク設定」の「受信LAN接続」を「非アクティブ化済み」から「同意」に変更します。
これはLAN上にあるパソコンをわざわざインターネットを経由せずLAN接続でリモート管理できるようにするものです。
次に左側で「セキュリティ」を選択して、
次の3項目を変更します。
- 「<ユーザー名>の簡易アクセスを許可」にチェックを入れる
- 「パスワードのセキュリティレベル」を「安全(6文字)」から「無効化されました(ランダムパスワードなし)」に変更
- 「Windowsログオン」を「禁止」から「管理者のみ許可」に変更
「簡易アクセス」とは登録したパスワードを使ってアクセスできるようにするものです。
「パスワードのセキュリティレベル」は登録したパスワードでしかアクセスできないようにします。
「Windowsログオン」は許可しておかないとリモートでパソコンを再起動した場合にコントロールできなくなります。
次に左側で「リモートコントロール」を選択して、
次の3項目を変更します。
- 「画質」を「自動画質選択」から「画質の最適化」に変更
- 「リモート壁紙の削除」のチェックを外す
- 「パートナーのカーソルを表示」にチェックを入れる
「画質」は「自動画質選択」にしておくと回線速度の低下で色がおかしくなり文字が読めなくなることがあります。
「リモート壁紙の削除」は通信データ量を減らすためですが、壁紙のデータを送信しないのではなく、壁紙を表示しない設定に変更してしまいます。切断が正常に行われない場合、変更したままの環境となってしまいます。
「パートナーのカーソルを表示」はコントロールされている側のマウスカーソル操作を表示するものです。相手がいた場合、相手がマウスで指示しているものを知ることができます。
最後に「クイック接続ボタン」を消す設定を行います。
「クイック接続ボタン」とはTeamViewerをインストールすると各ウィンドウのタイトルバーにこのようなボタンが表示されるようになります。これが意外と邪魔なので消します。
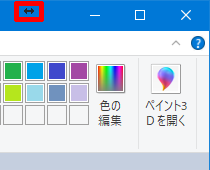
左側で「詳細」を選択して「詳細オプションを表示」をクリックします。
右側をスクロールさせて、
「クイック接続ボタン」の「設定」をクリックします。
「クイック表示ボタンを表示」のチェックを外してから「OK」をクリックして閉じます。
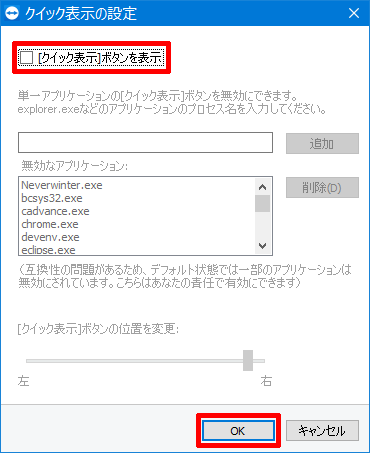
「OK」をクリックして「TeamViewerのオプション」を閉じます。
TeamViewerの左側で「⇔」を選択するとランダムパスワードが表示されなくなっています。また、簡易アクセスを許可にチェックが入っています。
左側で3番目のアドレス帳のアイコンを選択すると、インストールしたパソコンがリストに表示されています。
以上でTeamViewerの設定は完了です。
TeamViewerの画面は閉じてもタスクトレイに常駐しています。
9.自宅のパソコンへのTeamViewerのインストールと設定
TeamViewerはインストールしなくても実行は可能ですが、簡単にアクセスしてリモート管理できるように自分のパソコンにもTeamViewerをインストールします。
手順はSoftEther VPN Serverパソコンにインストールした場合と同じです。
「7.TeamViewerのインストール」と「8.TeamViewerの設定」で説明した手順でリモート管理を行う自分のパソコンにTeamViewerをインストールして設定してください。
正しくTeamViewerのインストールと設定が完了するとこのように2台のパソコンが表示されるようになります。
10.リモート管理の練習
リモート管理の準備ができましたので自宅のネットワークでリモート管理の練習をしてみましょう。
SoftEther VPN Serverパソコンを自宅のネットワークに接続します。この時、ディスプレイ、キーボード、マウスは外しておきます。
リモート管理を行うパソコンでTeamViewerを起動します。
まだ立ち上がっていませんので、SoftEther VPN Serverパソコンは「オフライン」に表示されています。
SoftEther VPN Serverパソコンの電源を入れてWindows 10の起動が完了すると、マイコンピュータに表示されます。
SoftEther VPN Serverパソコンを選択するとこのような画面となりますので「リモートコントロール パスワードを使用」をクリックします。
接続がうまくできるとこのようにSoftEther VPN Serverパソコンの画面が表示されます。
右下の接続情報が邪魔な場合は「>」をクリックしてください。
まずは慣れなのでいろいろと試してみてください。
接続を終了する場合は画面上部のメニューの左端の「×」をクリックします。
このようなダイアログが表示されるので「OK」をクリックして閉じます。
このダイアログはSoftEther VPN Serverパソコンにも表示されます。
11.リモートセットアップの実践と注意事項
さて、実際に故郷や親戚の家への設置ですが、SoftEther VPN Serverパソコンを郵送して設置してもらうか、自分が赴いて設置します。
正しく立ち上がれば、自宅でテストした時と同じ手順でSoftEther VPN Serverパソコンに接続できます。
自分が赴いて設置する場合は、スマホアプリを使って動作確認をしておいた方がよいでしょう。

あとは、この連載で説明した手順をリモートで行います。
1点だけ注意すべき点があります。
ここで説明している方法は先方のネットワーク環境が分からない場合でも対処できるようにDHCPでIPアドレスを取得するようにしています。
しかし、最終的にはSoftEther VPN Serverパソコンは固定IPアドレスに変更する必要があります。
リモートで管理しているパソコンのIPアドレスを変更しますので一時的に接続が切れてしまいます。
通常は自動で再接続されますが、接続が切れたままの場合はTeamViewerで再接続してください。
それでも再接続できない場合は先方の方に、一度SoftEther VPN Serverパソコンの電源を落としてもらい、再度電源を入れてもらうことで接続できるようになります。
まとめ
リモート管理の手法は慣れると非常に便利なものです。
ここで説明した方法を使えば、遠方にSoftEther VPN Serverパソコンを設置することも、更に家族間接続環境も比較的楽に構築できるでしょう。
- [1 Gen]SoftEther VPNによるVPN環境構築(1)概要
- [1 Gen]SoftEther VPNによるVPN環境構築(2)ネットワーク環境の検討
- [1 Gen]SoftEther VPNによるVPN環境構築(3)ネットワークアドレスの変更
- [1 Gen]SoftEther VPNによるVPN環境構築(4)ルーターの設定
- [1 Gen]SoftEther VPNによるVPN環境構築(5)SoftEtherVPN Server用パソコンの準備と設定
- [1 Gen]SoftEther VPNによるVPN環境構築(6)SoftEther VPN Serverのインストールと設定
- [1 Gen]SoftEther VPNによるVPN環境構築(7)iOS端末の設定
- [1 Gen]SoftEther VPNによるVPN環境構築(8)Android端末の設定
- [1 Gen]SoftEther VPNによるVPN環境構築(9)SoftEther VPN Serverの運用
- [1 Gen]SoftEther VPNによるVPN環境構築(10)SoftEther VPN Serverの動作と注意点
- [1 Gen]SoftEther VPNによるVPN環境構築(11)TeamViewerによるリモート構築方法
- [1 Gen]SoftEther VPNによるVPN環境構築(12)SoftEther VPN Serverの事前テスト方法
- [1 Gen]SoftEther VPNによるVPN環境構築(13)IPoEとv6プラス
- [1 Gen]SoftEther VPNによるVPN環境構築(14)L2TP/IPsecにおけるIPv6対応
- [1 Gen]SoftEther VPNによるVPN環境構築(15)SoftEther VPN ServerのIPv6アドレスの問題
- [1 Gen]SoftEther VPNによるVPN環境構築(16)モバイル回線のIPv6対応の確認
- [1 Gen]SoftEther VPNによるVPN環境構築(17)v6プラス対策としてのOpenVPN接続(iOS編)
- [1 Gen]SoftEther VPNによるVPN環境構築(18)v6プラス対策としてのOpenVPN接続(Android編)
- [1 Gen]SoftEther VPNによるVPN環境構築(19)v6プラスでもOpenVPNならIPv4でVPN通信が可能
- [1 Gen]SoftEther VPNによるVPN環境構築(20)「SSTP Connect」、SoftEther VPN独自プロトコルにも対応したモバイルアプリ
- [1 Gen]SoftEther VPNによるVPN環境構築(21)TLSサーバー検証をオンにするために必要なこと
- [1 Gen]SoftEther VPNによるVPN環境構築(22)サーバーのマイグレーション(パソコンの置き換え、クリーンインストール)での注意点
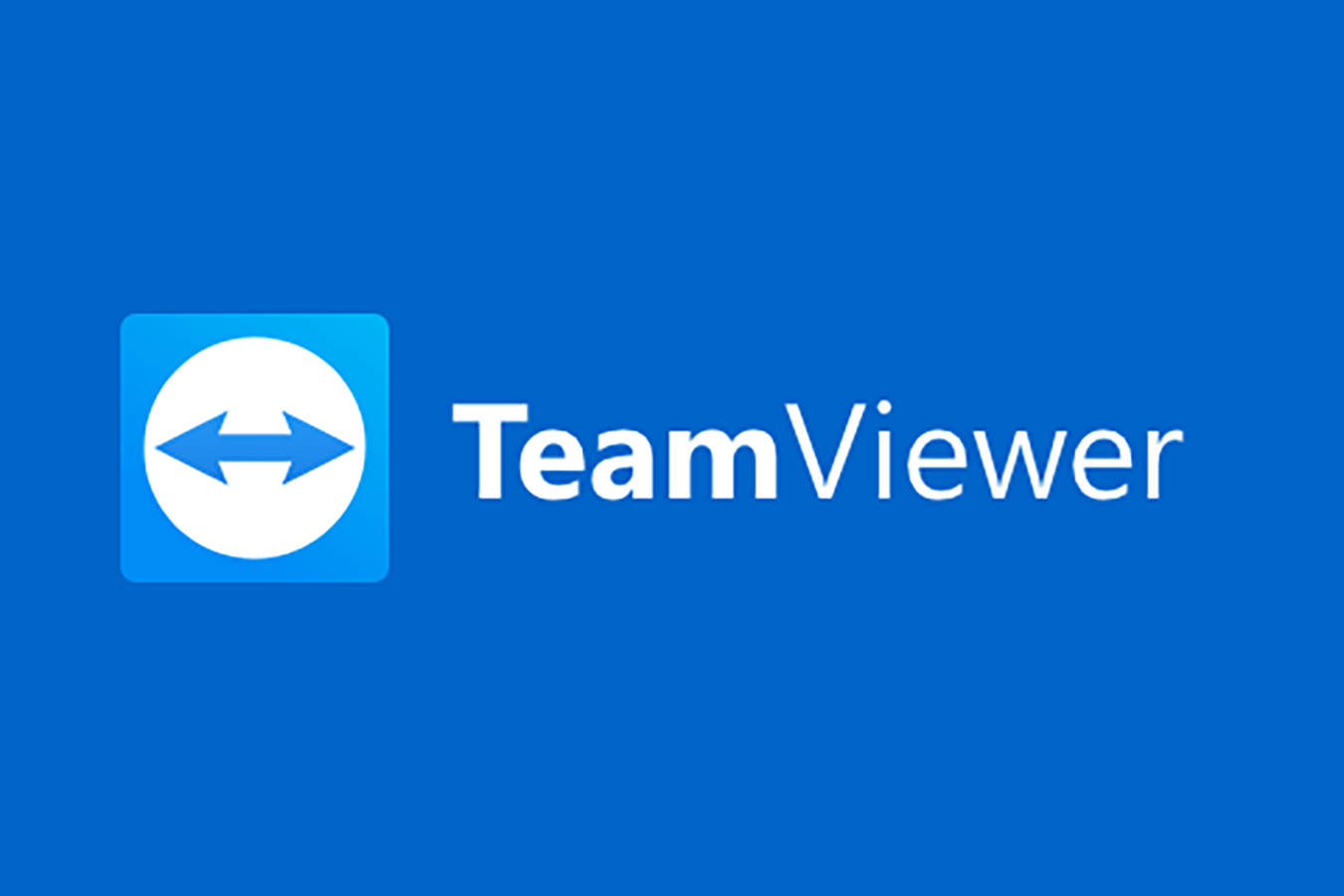
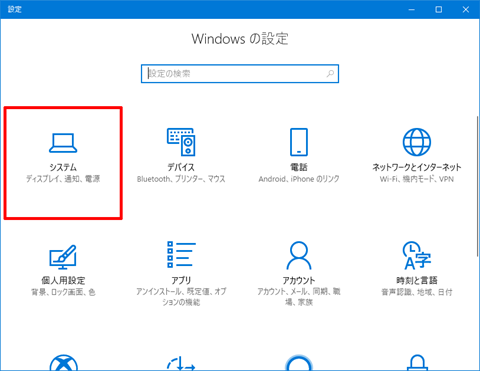
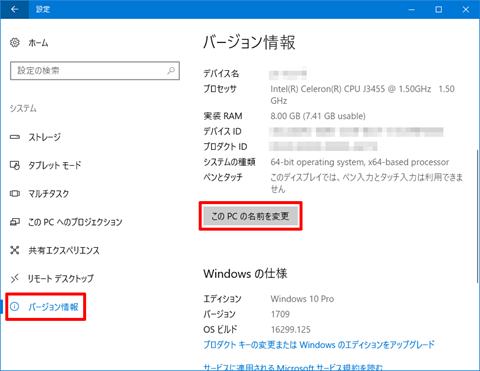
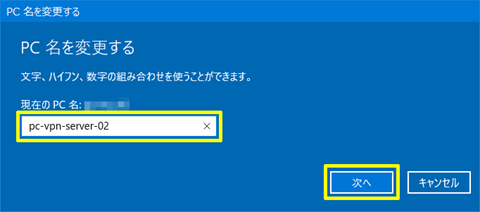
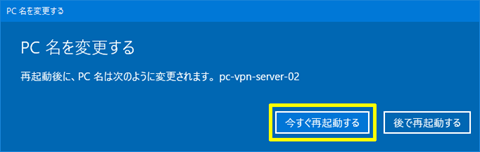
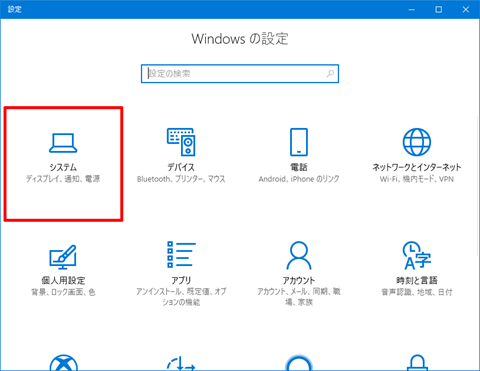
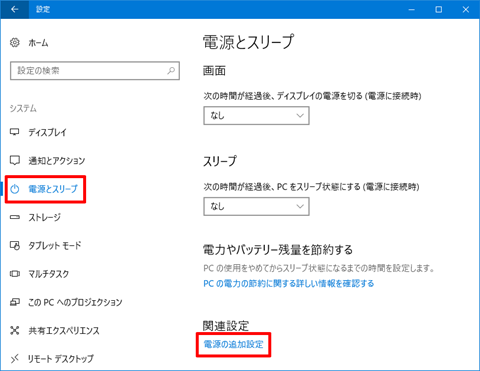
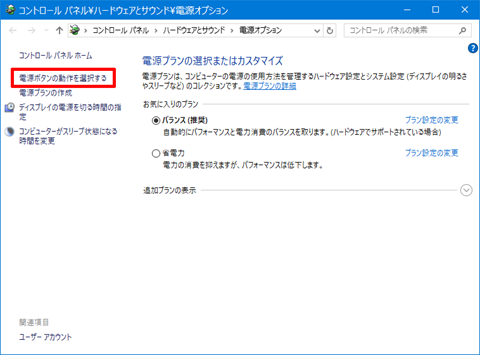
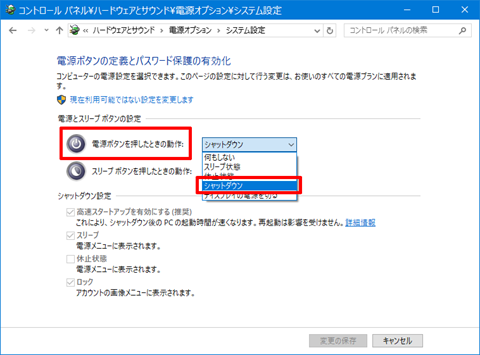
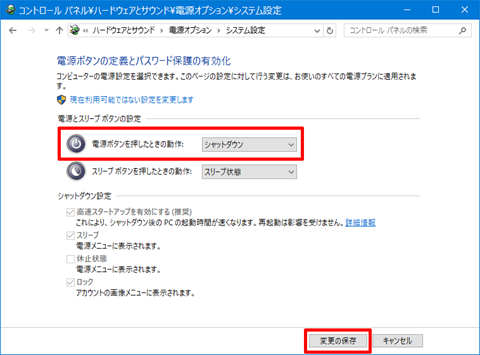
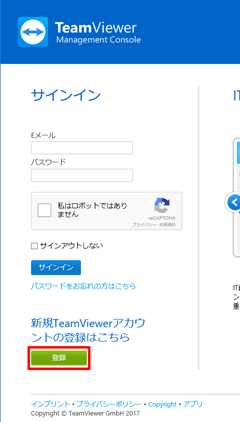
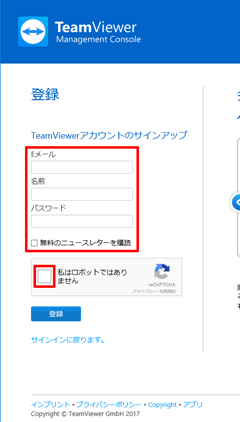
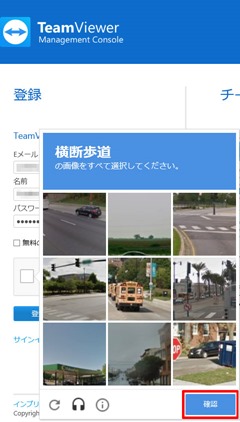
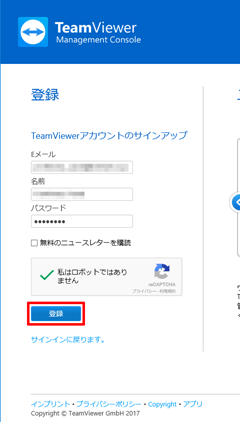
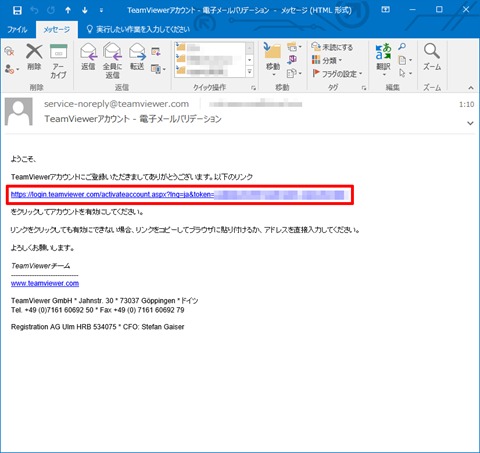
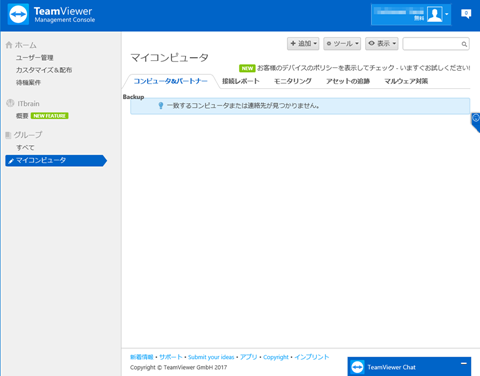
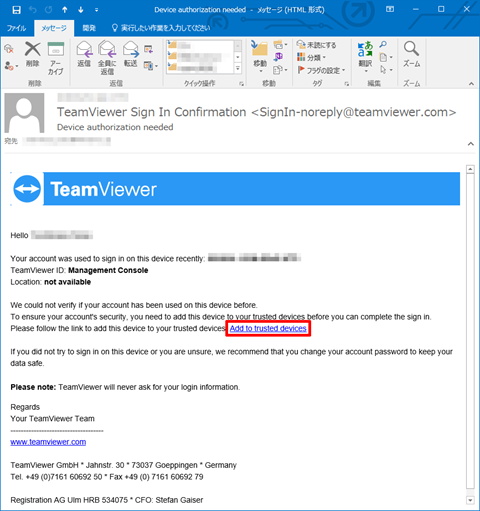
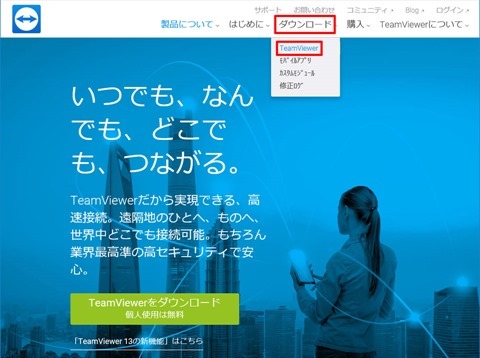
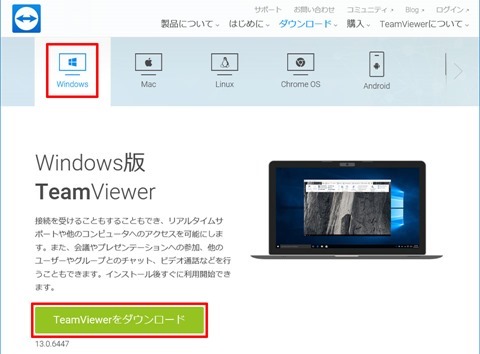
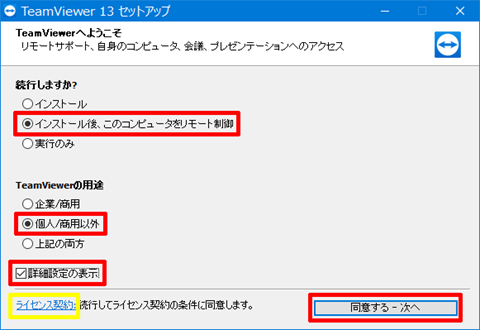
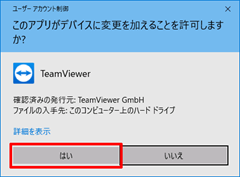
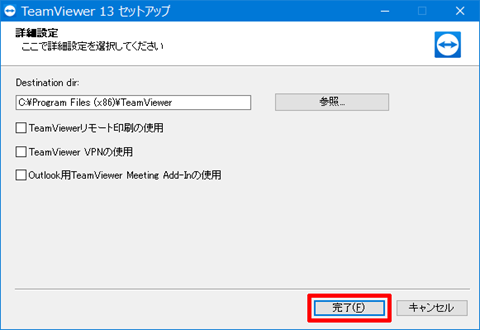
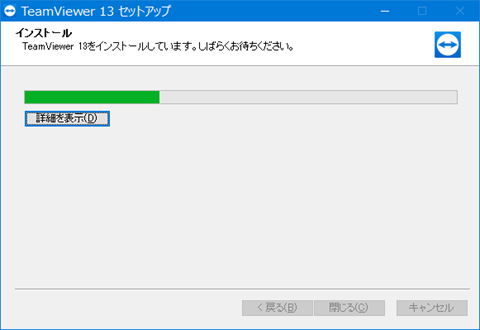
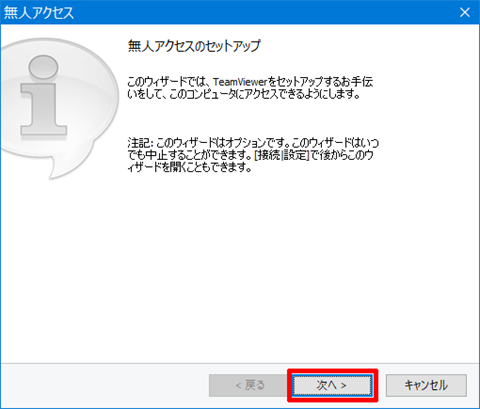
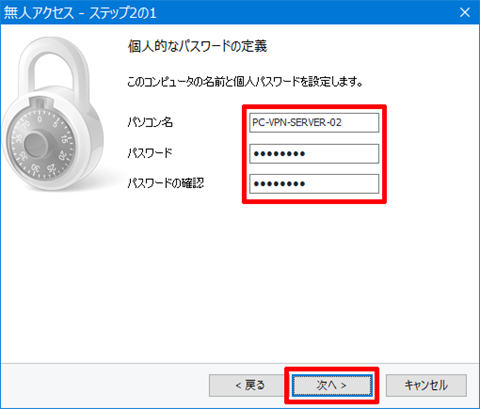
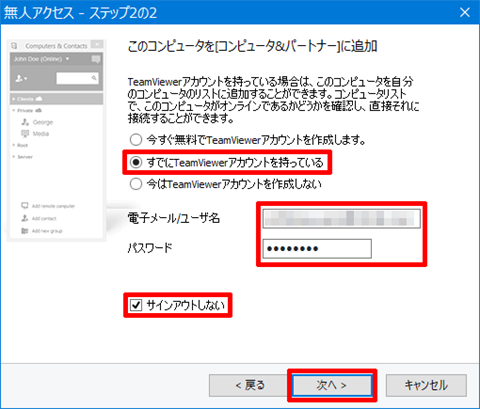
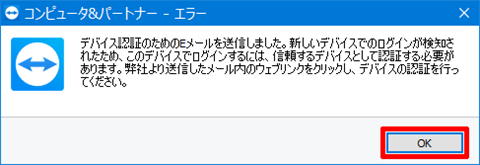
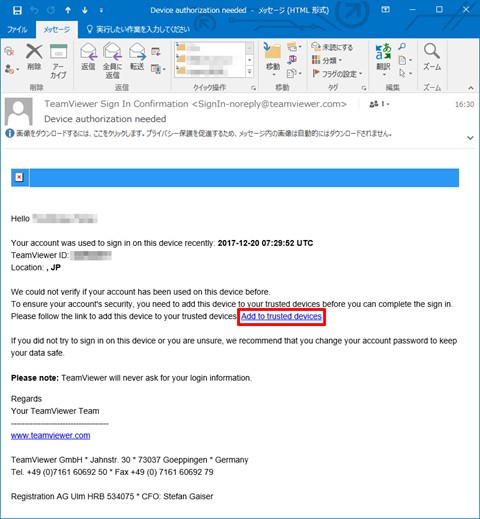
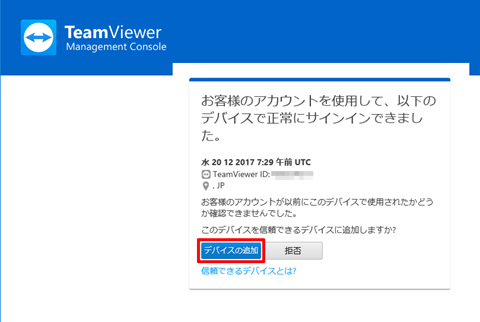
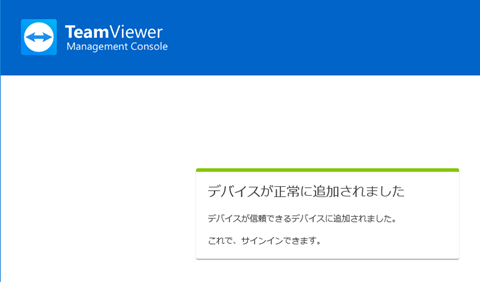
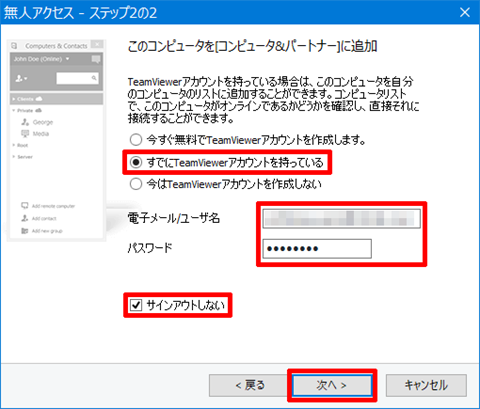
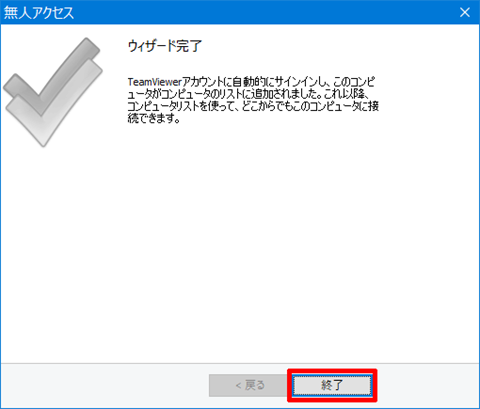
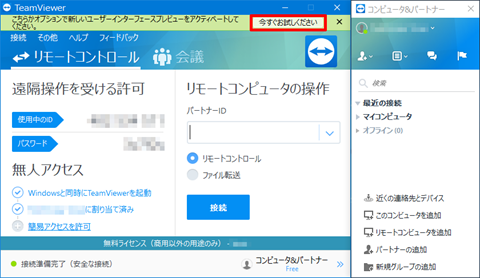
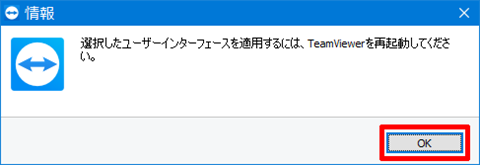
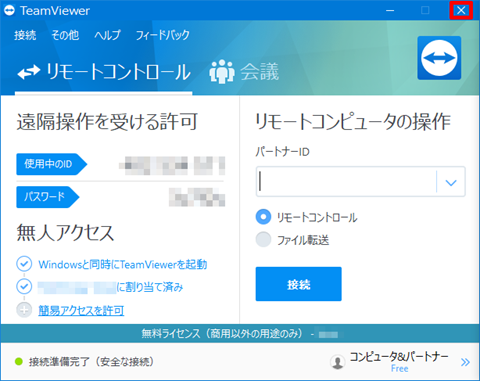
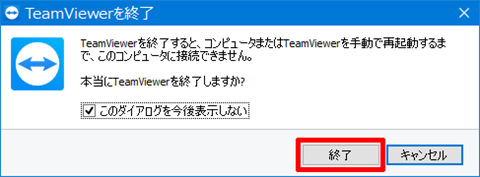
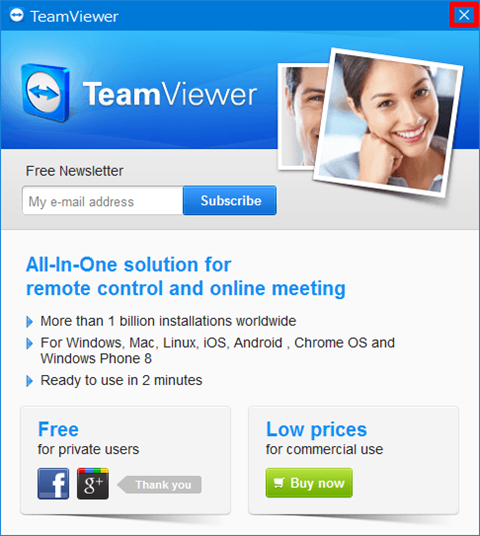
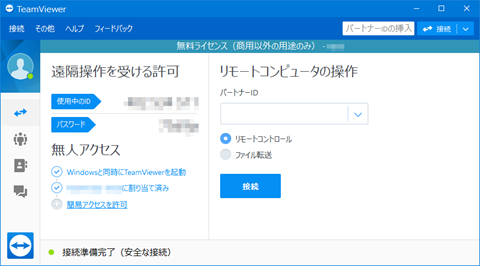
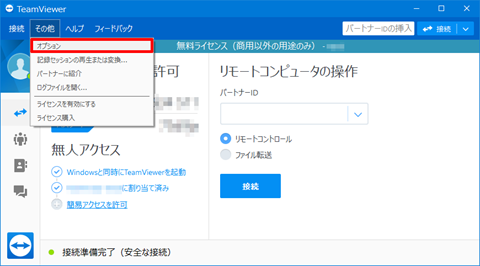
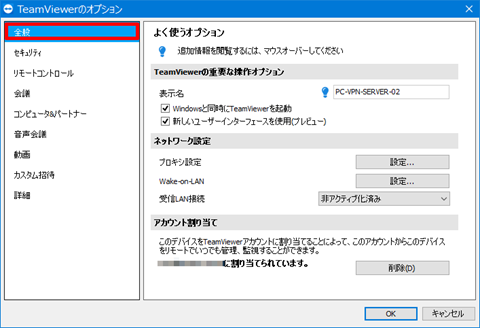
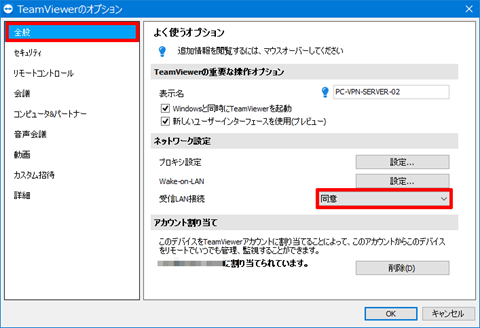
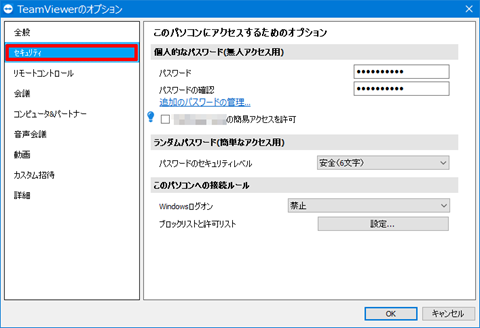
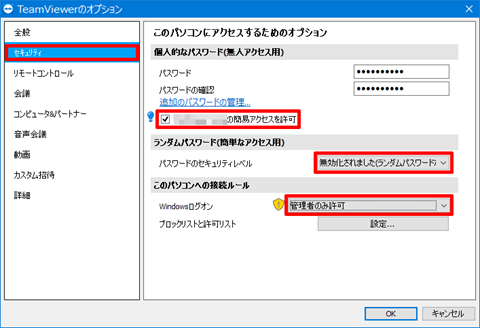
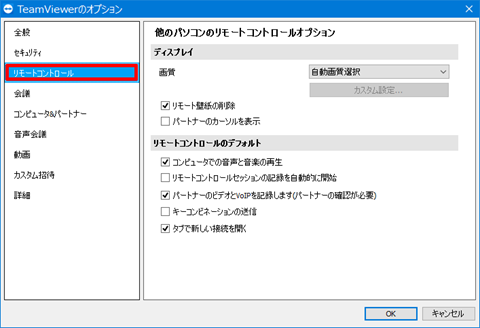
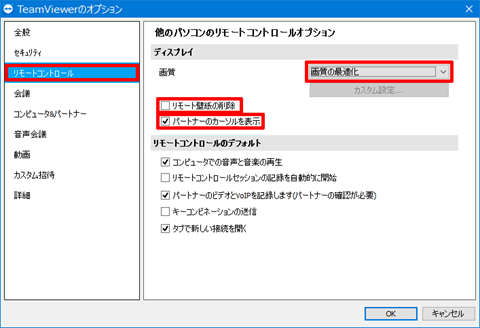
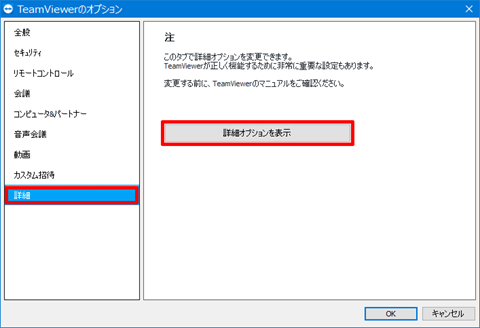
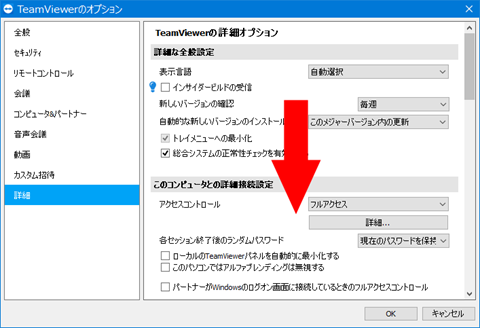
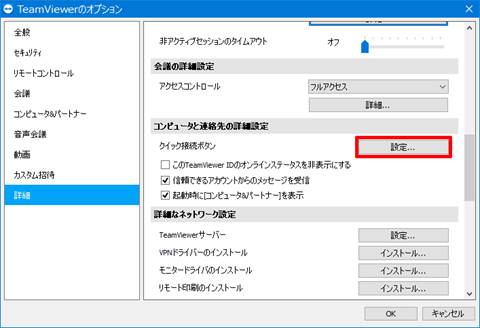
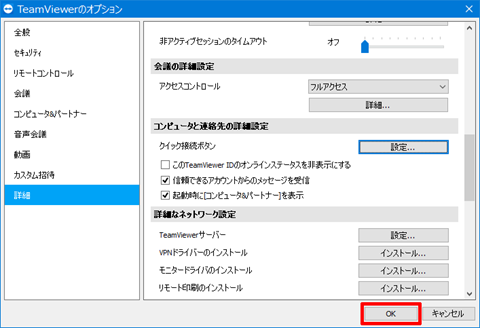
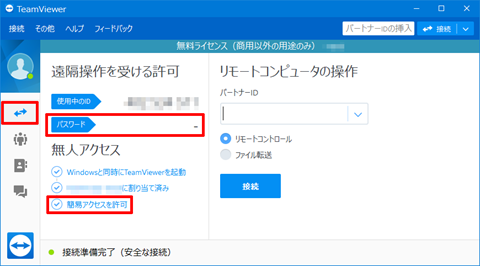
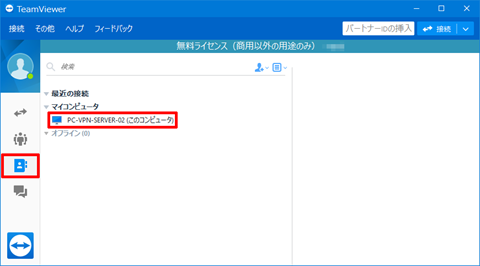
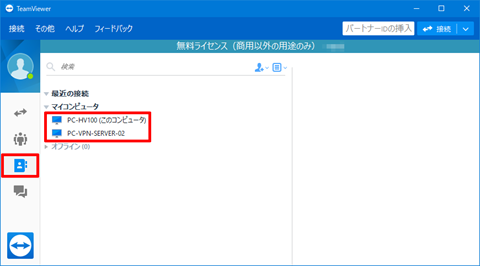
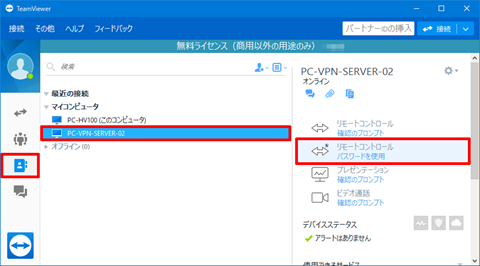
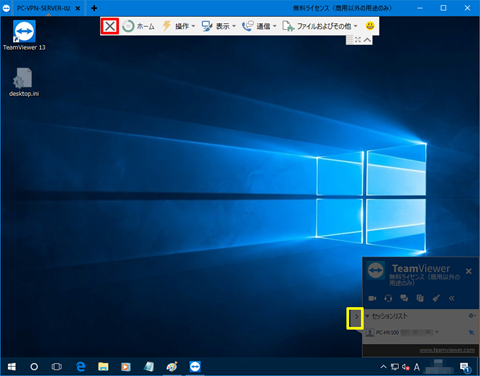
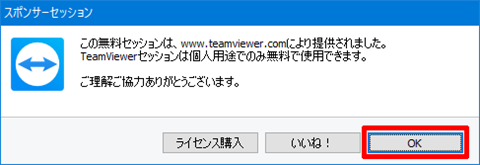










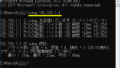
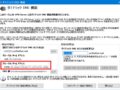
コメント