SoftEther VPN環境を構築するためのSoftEther VPN Serverパソコンの構築は完了し、iOS端末の設定も完了したので、最後にAndroid端末の設定について説明します。
設定シートの確認
SoftEther VPN環境を構築するにあたり記入してきた「設定シート」ですが、クライアント側の設定を行うにはこの「設定シート」の情報が必要となります。
これまでの設定で「設定シート」の内容はこのようになっています。
更新日:20XX/XX/XX
作成者:1.ネットワークアドレス:192.168.2.0
2.ブロードバンドルーター IPアドレス:192.168.2.1
3.仮想レイヤ3スイッチ IPアドレス:192.168.2.254
4.DHCPサーバー 開始IPアドレス:192.168.2.10
5.DHCPサーバー 割り当て個数:50
6.SoftEther VPN Server パソコンIPアドレス: 192.168.2.100
7.SoftEther VPN Server 管理者パスワード:XXXXXXXX
8.SoftEther VPN Server ダイナミックDNSホスト名:vpnXXXXXXXXX.softether.net
9.仮想HUB名:Tanaka-Tokyo
10.仮想HUB パスワード:自動設定
11.IPsec事前共有鍵:vpn-ios
12.仮想HUB ユーザー名:tanaka
13.仮想HUB ユーザーパスワード:XXXXXXXX
Androidでの設定
Android 5のASUS MeMO Pad 7(ME176C)で説明します。Android 4もほぼ同じです。
「設定」を起動し、無線とネットワークの「もっと見る」をタッチします。
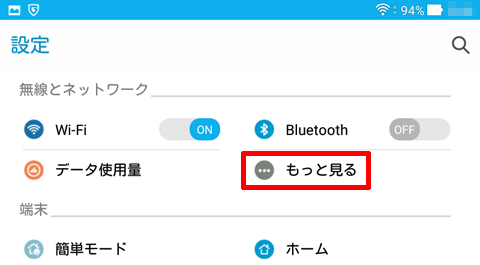
「VPN」をタッチします。
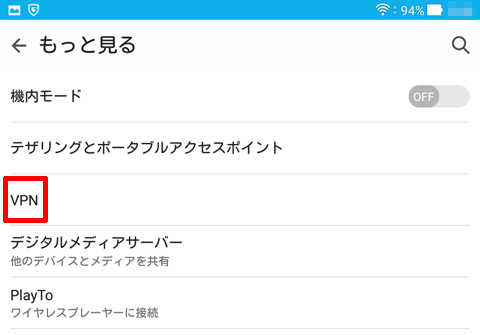
右上の縦の「・・・」をタッチします。
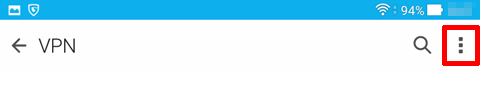
「VPNプロフィールの追加」をタッチします。
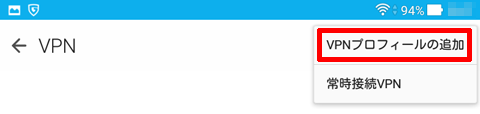
なお「常時接続VPN」は説明のようにVPNに接続している間しかネットワークにアクセスできなくなるので触らないでください。
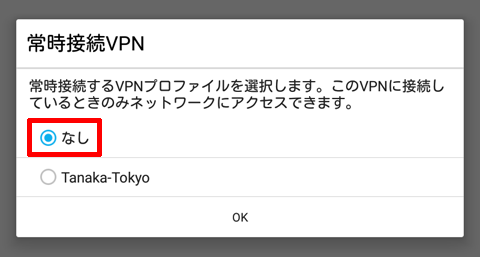
表示された「VPNプロフィールの編集」画面で、最初に「詳細オプションを表示する」にチェックを入れてから「PPTP」をタッチして
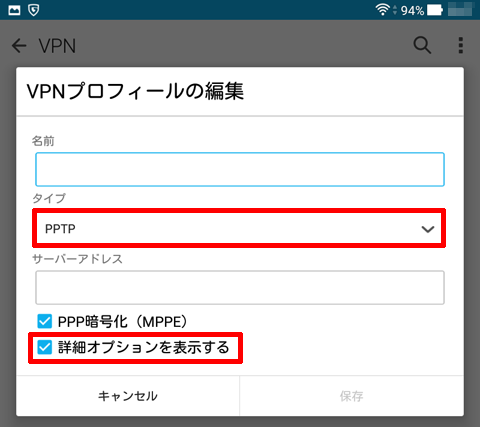
「L2TP/IPSec PSK」に切り替えます。
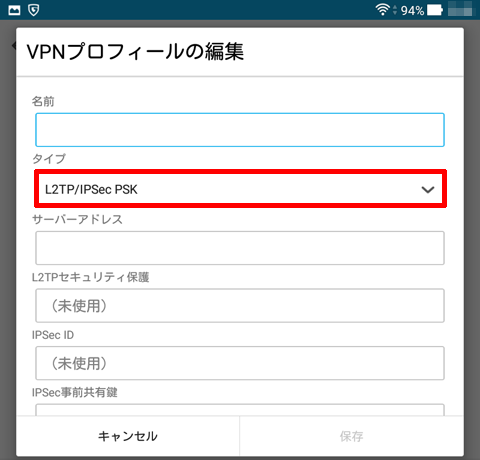
「設定シート」を見ながら項目を入力します。
- 名前 <-- 接続先を区別するための任意の名前(漢字でもよい)、ここでは9.仮想HUB名:Tanaka-Tokyo
- サーバーアドレス <-- 8.SoftEther VPN Server ダイナミックDNSホスト名:vpnXXXXXXXXX.softether.net
- L2TPセキュリティ保護 <-- 未入力
- IPSec ID <-- 未入力
- IPSec事前共有鍵 <-- 11.IPsec事前共有鍵:vpn-ios
- DNS検索ドメイン <-- 未入力
- DNSサーバー <-- 未入力
- 転送ルート <-- 0.0.0.0/0
転送ルートは固定値となります。
入力が終わったら「保存」をタッチします。
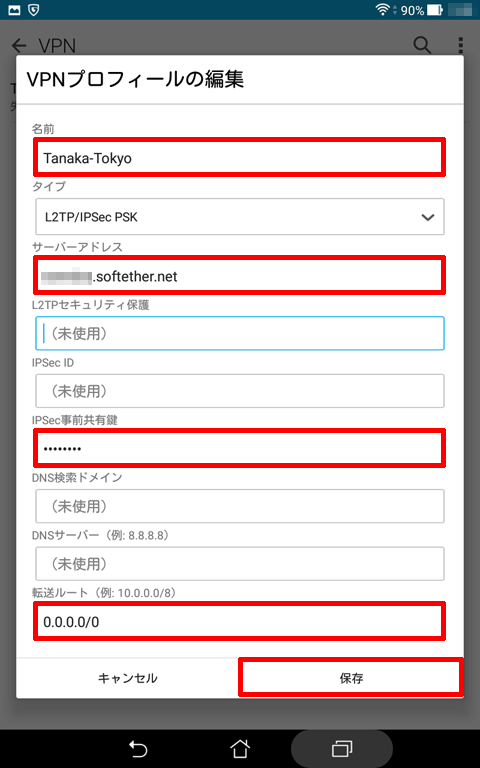
VPNプロフィールが追加されます。
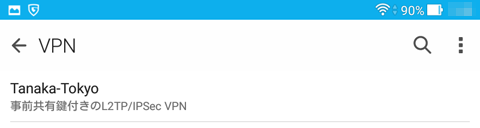
接続テスト
接続テストを行うにはSoftEther VPN Serverパソコンが接続しているインターネット接続回線とは別のインターネット接続回線が必要です。
Wi-FiタイプのAndroidの場合は、スマートフォンでテザリングを行うかモバイルルーターを使用します。
スマートフォンでは自宅のWi-Fiに接続しないように「Wi-Fi」をオフにしておきます。
作成した「VPNプロフィール」をタッチします。
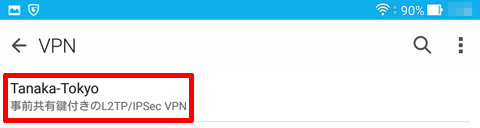
「<VPNプロフィール名>に接続」画面に「設定シート」を見ながら値を入力します。
- ユーザー名 <-- 12.仮想HUB ユーザー名:tanaka
- パスワード <-- 13.仮想HUB ユーザーパスワード:XXXXXXXX
「アカウント情報を保存する」にチェックを入れます。
入力が終わったら「接続」をタッチします。
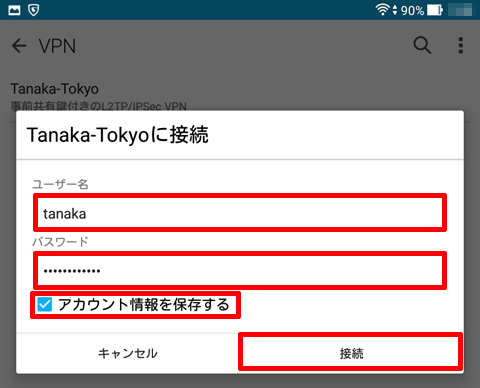
接続処理中はこのように表示され、
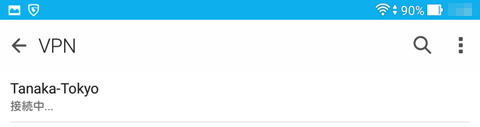
接続が完了すると「接続されました」と表示されます。
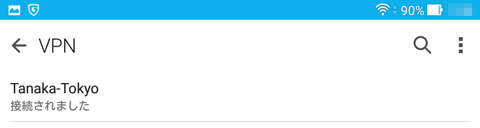
何かしらの問題がある場合は「失敗しました」と表示されます。
設定を確認/編集する場合は、「VPNプロフィール」をタッチしたままにしていると編集と削除が表示されるので編集をタッチします。
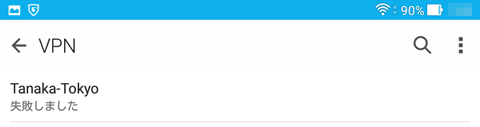
これで、VPN接続が出来ましたので、BDレコーダーにアクセスするなど試してみてください。
テストが終了したらVPN接続を切断します。
「VPNプロフィール」をタッチします。
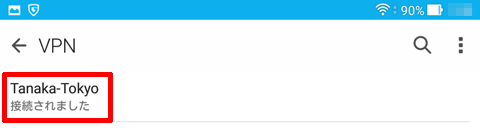
「VPN接続済み」画面が表示されるますので「切断」をタッチします。
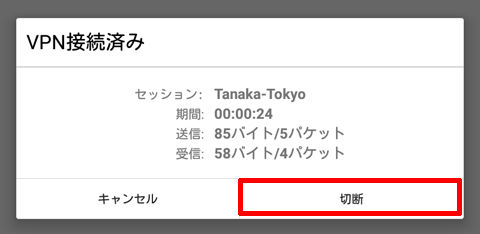
通常の利用方法
VPN設定は「設定」の深いところにあるのでショートカットを作成しておくと便利です。
ホーム画面をタッチしたままにしていると「ホーム画面の管理」が表示されるので「アプリ&ウィジェット」をタッチします。
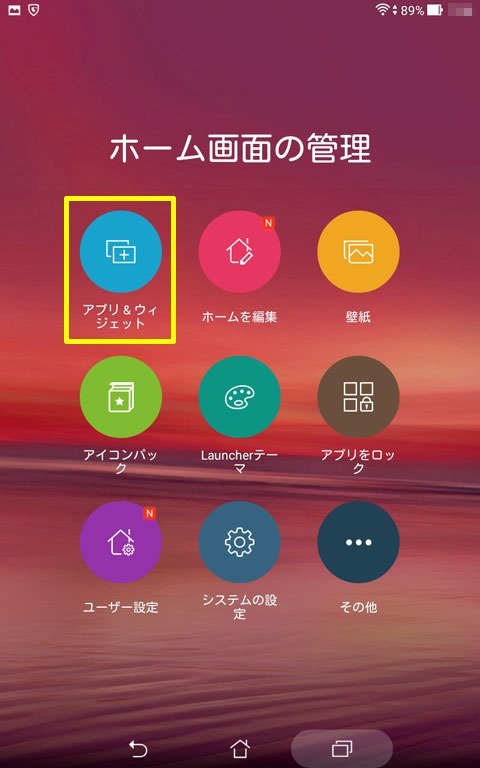
「ウィジェット」をタッチして「設定をショートカットとする」を画面を切り替えながら探しします。
「設定をショートカットとする」をタッチしたままにしていると
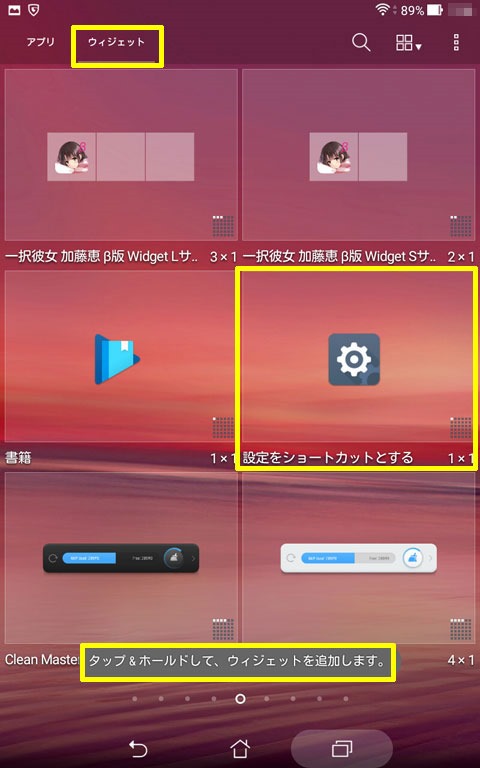
画面が切り替わるのでアイコンを任意の場所に配置して指を離します。
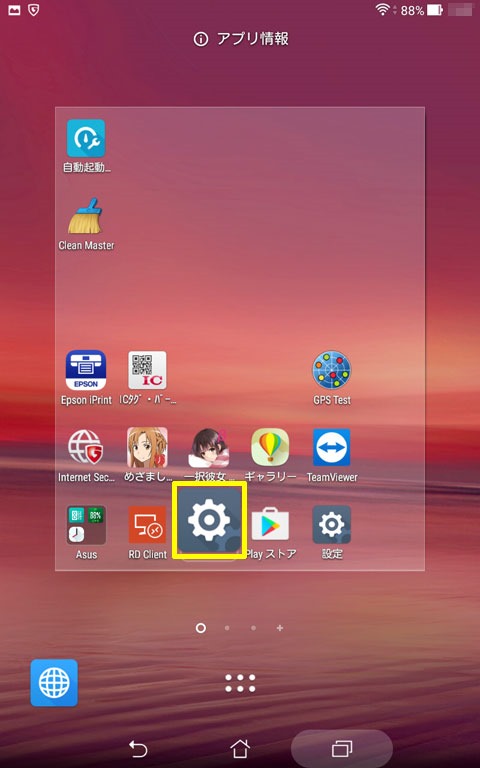
「設定をショートカットとする」画面が表示されるので「VPN」をタッチします。
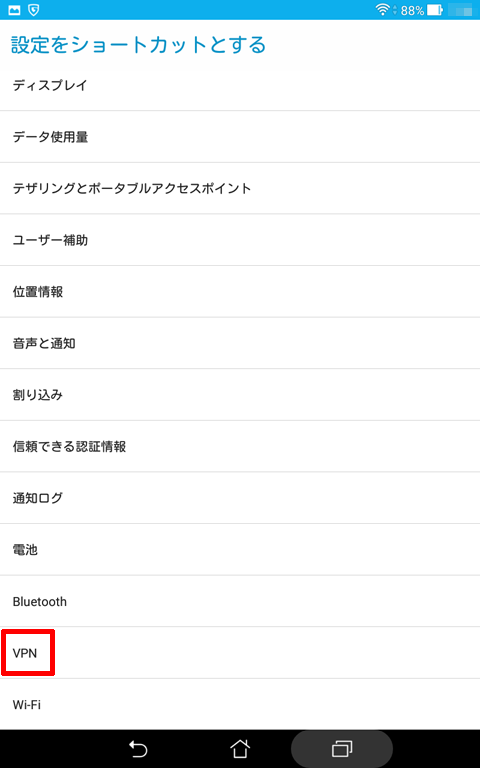
これで「VPN」のショートカットが画面に作成されます。
VPN接続する場合は、作成したショートカットをタッチします。以降の操作は接続テストと同じです。
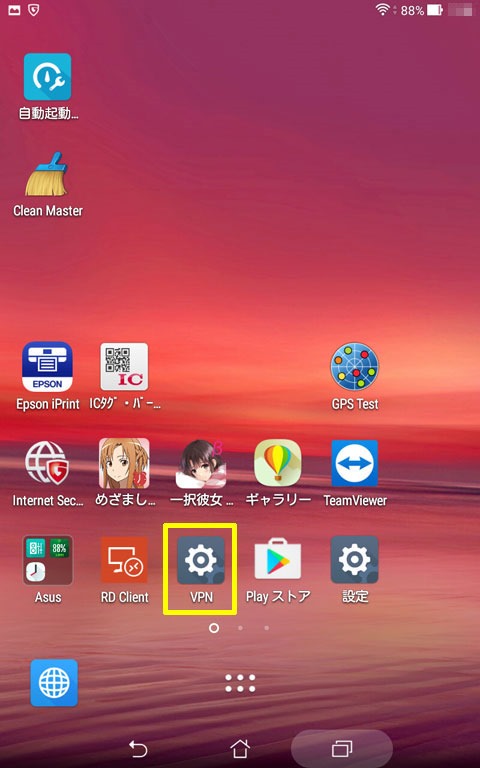
テザリングを使う場合
Wi-FiタイプのAndroidをスマートフォンなどのテザリングで利用する場合、テザリング元のスマートフォンではなくWi-FiタイプのAndroidでVPN接続を行います。またテザリングはBluetoothではなくWi-Fiでのテザリングを利用してください。
自宅内でVPN通信を行う場合
フリーWi-Fiを利用したことがある場合、近隣住民の策略により知らぬ間に接続先を不正アクセスポイントに切り替えられてしまう場合があります。その時の対策としては自宅内でもVPN通信を行うことが有効です。
方法は外出時とは別に自宅用のVPNプロフィールを追加します。
自宅用のVPNプロフィールでは1点だけ設定値が異なります。
サーバーアドレスを「8.SoftEther VPN Server ダイナミックDNSホスト名」ではなく「6.SoftEther VPN Server パソコンIPアドレス」とします。
自宅でVPN通信する場合はこのVPNプロフィールを選択してVPN接続を行ってください。
まとめ
これで、Android端末から接続できるSoftEther VPN環境は完成です。
VPN接続はiOSでもAndroidでも同じですが、アプリによってできることが変わってきます。
- [1 Gen]SoftEther VPNによるVPN環境構築(1)概要
- [1 Gen]SoftEther VPNによるVPN環境構築(2)ネットワーク環境の検討
- [1 Gen]SoftEther VPNによるVPN環境構築(3)ネットワークアドレスの変更
- [1 Gen]SoftEther VPNによるVPN環境構築(4)ルーターの設定
- [1 Gen]SoftEther VPNによるVPN環境構築(5)SoftEtherVPN Server用パソコンの準備と設定
- [1 Gen]SoftEther VPNによるVPN環境構築(6)SoftEther VPN Serverのインストールと設定
- [1 Gen]SoftEther VPNによるVPN環境構築(7)iOS端末の設定
- [1 Gen]SoftEther VPNによるVPN環境構築(8)Android端末の設定
- [1 Gen]SoftEther VPNによるVPN環境構築(9)SoftEther VPN Serverの運用
- [1 Gen]SoftEther VPNによるVPN環境構築(10)SoftEther VPN Serverの動作と注意点
- [1 Gen]SoftEther VPNによるVPN環境構築(11)TeamViewerによるリモート構築方法
- [1 Gen]SoftEther VPNによるVPN環境構築(12)SoftEther VPN Serverの事前テスト方法
- [1 Gen]SoftEther VPNによるVPN環境構築(13)IPoEとv6プラス
- [1 Gen]SoftEther VPNによるVPN環境構築(14)L2TP/IPsecにおけるIPv6対応
- [1 Gen]SoftEther VPNによるVPN環境構築(15)SoftEther VPN ServerのIPv6アドレスの問題
- [1 Gen]SoftEther VPNによるVPN環境構築(16)モバイル回線のIPv6対応の確認
- [1 Gen]SoftEther VPNによるVPN環境構築(17)v6プラス対策としてのOpenVPN接続(iOS編)
- [1 Gen]SoftEther VPNによるVPN環境構築(18)v6プラス対策としてのOpenVPN接続(Android編)
- [1 Gen]SoftEther VPNによるVPN環境構築(19)v6プラスでもOpenVPNならIPv4でVPN通信が可能
- [1 Gen]SoftEther VPNによるVPN環境構築(20)「SSTP Connect」、SoftEther VPN独自プロトコルにも対応したモバイルアプリ
- [1 Gen]SoftEther VPNによるVPN環境構築(21)TLSサーバー検証をオンにするために必要なこと
- [1 Gen]SoftEther VPNによるVPN環境構築(22)サーバーのマイグレーション(パソコンの置き換え、クリーンインストール)での注意点
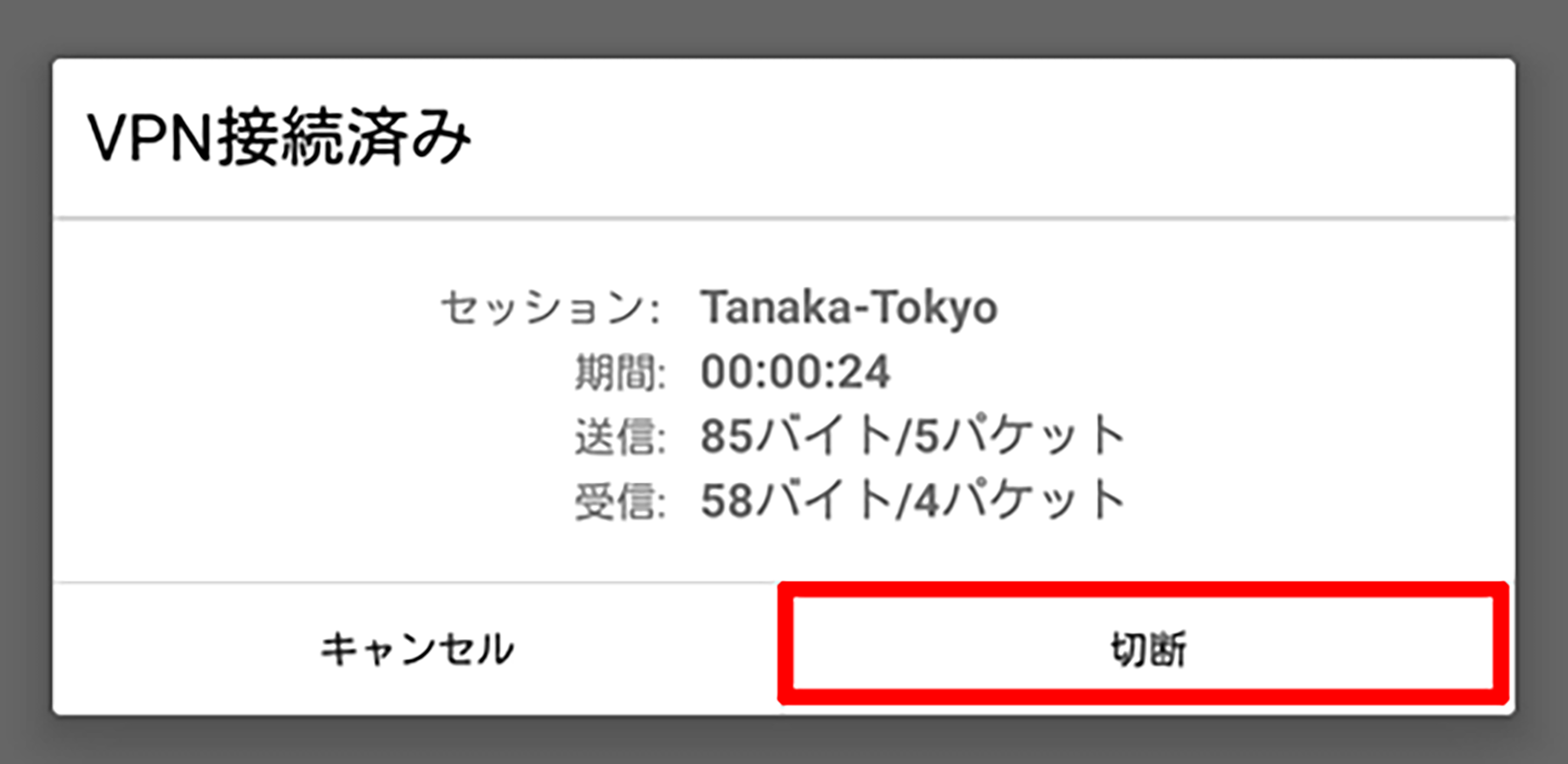










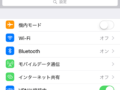
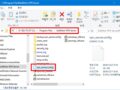
コメント