SoftEther VPN環境を構築するためのSoftEther VPN Serverパソコンの構築は完了しましたので、次にスマートフォンなどのモバイル機器の設定を行います。
ここでは、iPhoneやiPadなどのiOS機器の設定について説明します。
設定シートの確認
SoftEther VPN環境を構築するにあたり記入してきた「設定シート」ですが、クライアント側の設定を行うにはこの「設定シート」の情報が必要となります。
これまでの設定で「設定シート」の内容はこのようになっています。
更新日:20XX/XX/XX
作成者:1.ネットワークアドレス:192.168.2.0
2.ブロードバンドルーター IPアドレス:192.168.2.1
3.仮想レイヤ3スイッチ IPアドレス:192.168.2.254
4.DHCPサーバー 開始IPアドレス:192.168.2.10
5.DHCPサーバー 割り当て個数:50
6.SoftEther VPN Server パソコンIPアドレス: 192.168.2.100
7.SoftEther VPN Server 管理者パスワード:XXXXXXXX
8.SoftEther VPN Server ダイナミックDNSホスト名:vpnXXXXXXXXX.softether.net
9.仮想HUB名:Tanaka-Tokyo
10.仮想HUB パスワード:自動設定
11.IPsec事前共有鍵:vpn-ios
12.仮想HUB ユーザー名:tanaka
13.仮想HUB ユーザーパスワード:XXXXXXXX
iPhoneでの設定
以下、iOS 10のiPhone 6 Plusの画面で説明しますが、iOS 11、iOS 9、iOS 8でもiPhone X/8/8 Plus/7/7 Plus/6s/6s Plus/6/SE、iPad、iPad mini、iPad Pro、iPod touchでも大きな違いはありません。
また、「Opera VPN」などのアプリを使っている場合は画面が多少異なります。
ここではVPNの設定が全く行われていない場合で説明します。
「設定」アプリを起動して「一般」をタッチします。
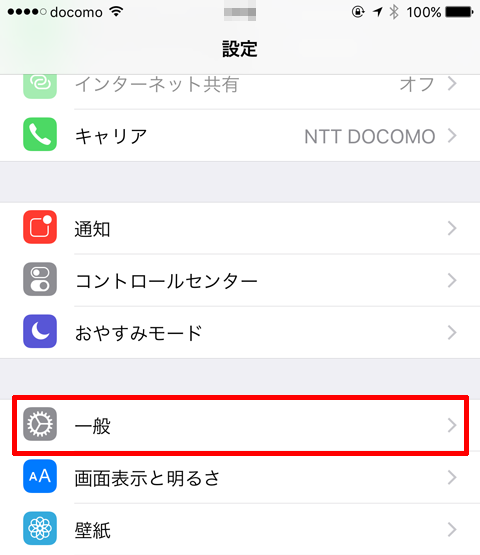
「VPN」をタッチします。
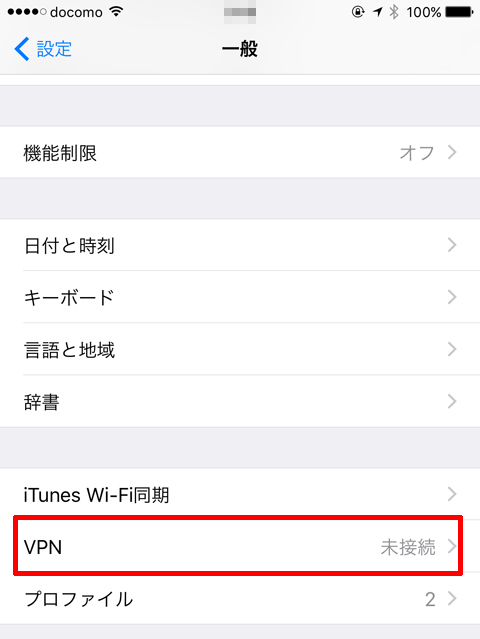
「VPN構成を追加」をタッチします。
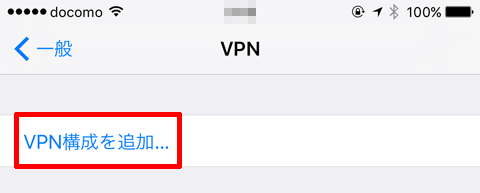
「タイプ」をタッチします。
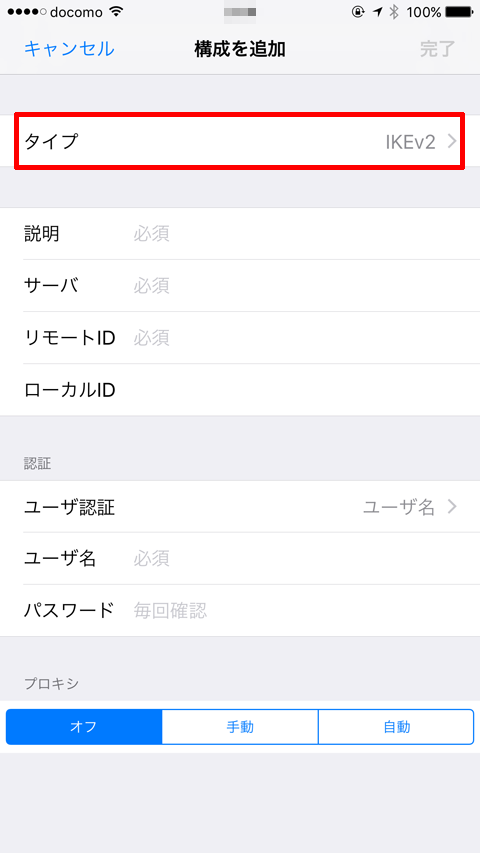
「L2TP」をタッチして選択し、「<構成を追加」をタッチして戻ります。
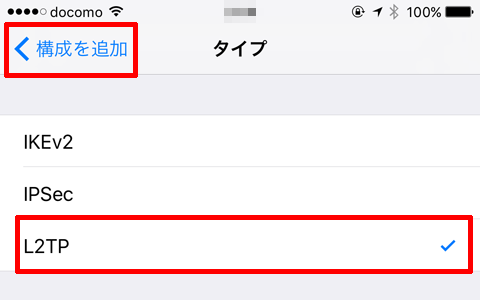
「設定シート」を見ながら項目を入力します。
- 説明 <-- 接続先を区別するための任意の名前(漢字でもよい)、ここでは9.仮想HUB名:Tanaka-Tokyo
- サーバ <-- 8.SoftEther VPN Server ダイナミックDNSホスト名:vpnXXXXXXXXX.softether.net
- アカウント <-- 12.仮想HUB ユーザー名:tanaka
- RSA SecurID <-- オフ
- パスワード <-- 13.仮想HUB ユーザーパスワード:XXXXXXXX
- シークレット <-- 11.IPsec事前共有鍵:vpn-ios
- すべての信号を送信 <-- オン
- プロキシ <-- オフ
iPhoneの場合、画面が狭いため入力を始めるとキーボードで項目が隠れてしまいますので、スクロールさせてすべての項目を入力してください。
入力が終わったら「完了」をタッチします。
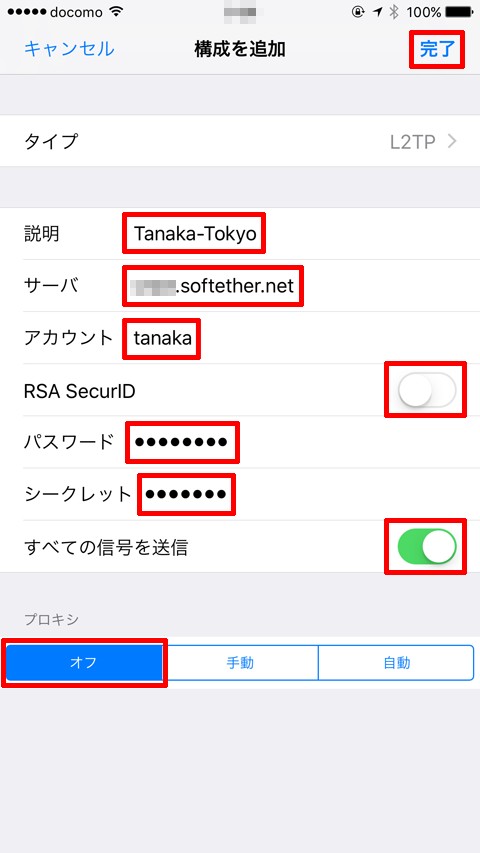
「VPN」の画面に戻ります。
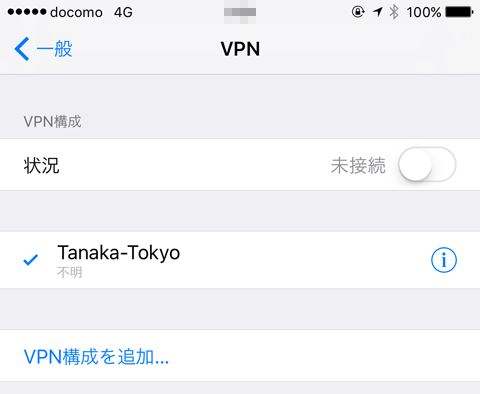
接続テスト
接続テストを行うにはSoftEther VPN Serverパソコンが接続しているインターネット接続回線とは別のインターネット接続回線が必要です。
Wi-FiタイプのiPadやiPod touchの場合は、スマートフォンでテザリングを行うかモバイルルーターを使用します。
iPhoneでは自宅のWi-Fiに接続しないように「Wi-Fi」をオフにして「モバイルデータ通信」がオンであることを確認します。
「設定」アプリの「一般」の「VPN」で、「状況」のスイッチにタッチしてオンにします。
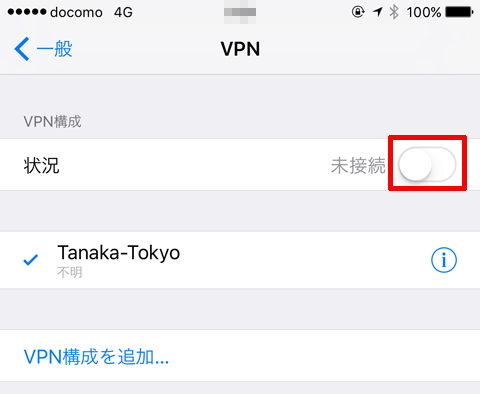
接続処理を行っているあいだは、このように表示され、
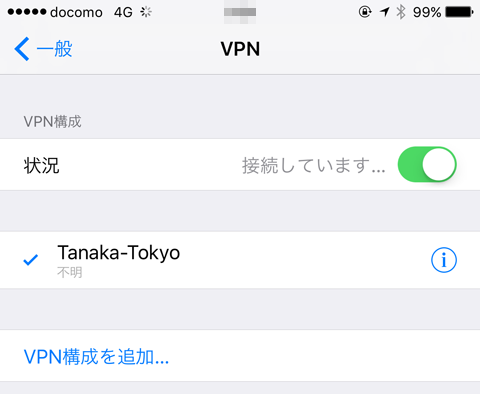
接続が完了すると「接続中」と表示されます。また、画面上部には[VPN]と表示されます。
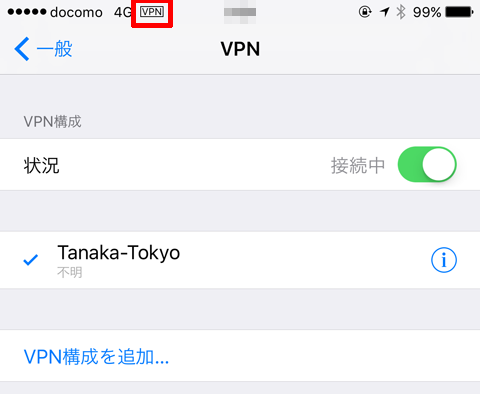
何かしらの設定間違いがあるとこのようにエラーが表示され接続に失敗します。
これだけの情報で問題を特定することは難しいので、これまでに行ってきた設定に間違いが無いか再度確認してください。
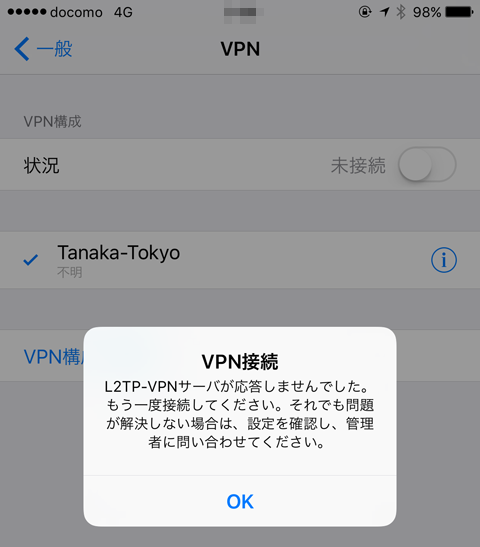
通常の利用方法
「設定」アプリを起動すると「VPN」という項目が追加されていますので、VPNを利用する場合は、これを「オン」にします。
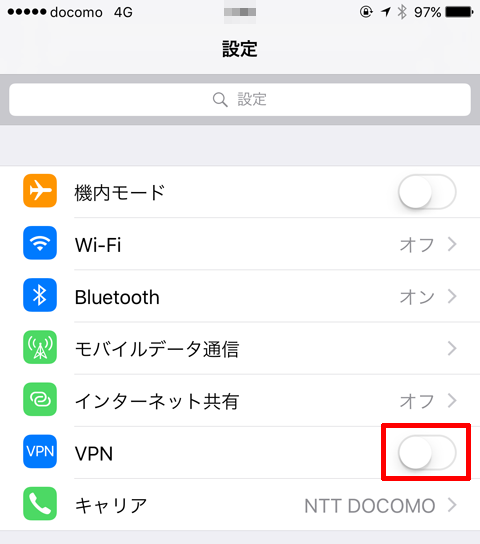
接続中はこのような表示になります。
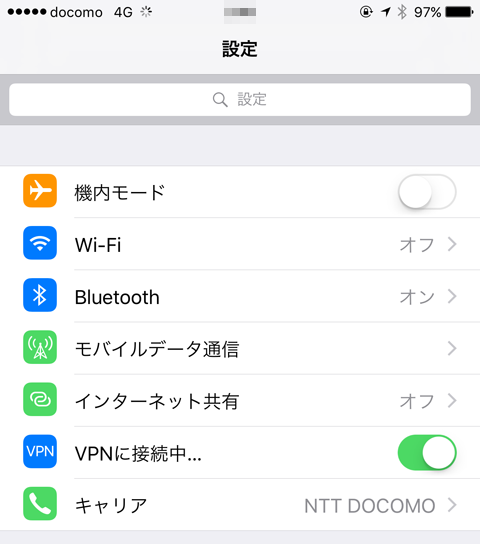
接続に成功すると画面上部に[VPN]と表示されます。
接続に失敗するとスイッチがオフに戻ります。
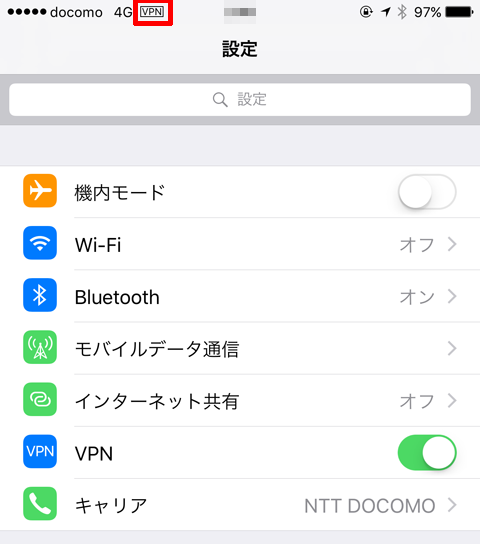
Opera VPNを使っている場合、プロファイルを読み込むことでVPN接続が設定されます。
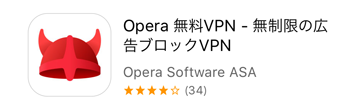
複数のVPN接続が設定されている場合はスイッチではなくVPN画面に進みます。
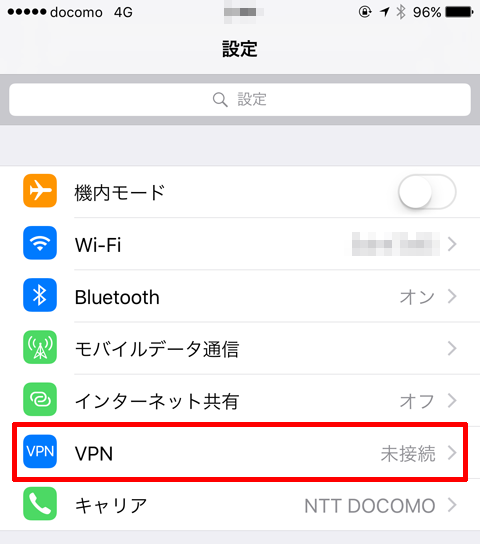
このように複数のスイッチが表示されますので、VPN構成の方のスイッチでVPNをオン/オフします。
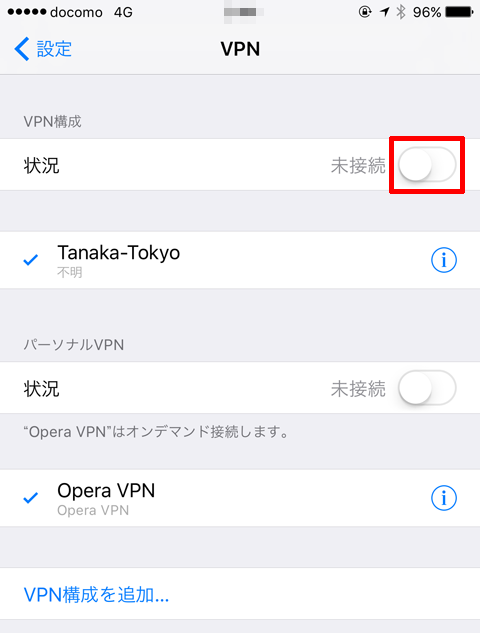
VPN接続が完了すれば、自宅のネットワークに接続している場合と同じ状況になります。
通信容量を気にしないのならDLNAでのビデオ視聴も可能ですが、それなりの速度が必要です。
DiXiM Digital TVアプリでNASのビデオを再生したところ、0 SIM by So-netのように遅いMVNOでは再生がすぐに止まってしまいました。バッファを大きくするなどの調整が必要です。
パソコンなどにアクセスする場合はコンピューター名は使えませんのでNetwork AnalyzerなどでIPアドレスを調べてアクセスする必要があります。IPアドレスで指定すればリモートデスクトップなどは速度的にも十分に利用可能です。
なお、VPN接続中は自宅のネットワークに接続されている環境と同じになるので、Webを見る場合も自宅のネット経由で見ることになります。自宅のパソコンなどにアクセスする必要が無い場合はVPNを「オフ」にしてください。
テザリングを使う場合
Wi-FiタイプのiPadやiPod touchをiPhoneなどのテザリングで利用する場合は、テザリング元のスマートフォンではなくiPadやiPod touchでVPN接続を行います。またテザリングはBluetoothではなくWi-Fiでのテザリングを利用してください。
自宅内でVPN通信を行う場合
フリーWi-Fiを利用したことがある場合、近隣住民の策略により知らぬ間に接続先を不正アクセスポイントに切り替えられてしまう場合があります。その時の対策としては自宅内でもVPN通信を行うことが有効です。
方法は外出時とは別に自宅用のVPN構成を追加します。
自宅用のVPN構成では1点だけ設定値が異なります。
サーバを「8.SoftEther VPN Server ダイナミックDNSホスト名」ではなく「6.SoftEther VPN Server パソコンIPアドレス」とします。
自宅でVPN通信を行う場合はこのVPN構成を選択してVPN接続を行ってください。
まとめ
これでiPhoneなどiOS端末から接続できるSoftEther VPN環境は完成です。
環境を構築してしまえばできることは沢山あります。ただし、アプリケーションによってはそれなりの速度が必要なため、モバイル回線ではできることは限られる場合もあります。
- [1 Gen]SoftEther VPNによるVPN環境構築(1)概要
- [1 Gen]SoftEther VPNによるVPN環境構築(2)ネットワーク環境の検討
- [1 Gen]SoftEther VPNによるVPN環境構築(3)ネットワークアドレスの変更
- [1 Gen]SoftEther VPNによるVPN環境構築(4)ルーターの設定
- [1 Gen]SoftEther VPNによるVPN環境構築(5)SoftEtherVPN Server用パソコンの準備と設定
- [1 Gen]SoftEther VPNによるVPN環境構築(6)SoftEther VPN Serverのインストールと設定
- [1 Gen]SoftEther VPNによるVPN環境構築(7)iOS端末の設定
- [1 Gen]SoftEther VPNによるVPN環境構築(8)Android端末の設定
- [1 Gen]SoftEther VPNによるVPN環境構築(9)SoftEther VPN Serverの運用
- [1 Gen]SoftEther VPNによるVPN環境構築(10)SoftEther VPN Serverの動作と注意点
- [1 Gen]SoftEther VPNによるVPN環境構築(11)TeamViewerによるリモート構築方法
- [1 Gen]SoftEther VPNによるVPN環境構築(12)SoftEther VPN Serverの事前テスト方法
- [1 Gen]SoftEther VPNによるVPN環境構築(13)IPoEとv6プラス
- [1 Gen]SoftEther VPNによるVPN環境構築(14)L2TP/IPsecにおけるIPv6対応
- [1 Gen]SoftEther VPNによるVPN環境構築(15)SoftEther VPN ServerのIPv6アドレスの問題
- [1 Gen]SoftEther VPNによるVPN環境構築(16)モバイル回線のIPv6対応の確認
- [1 Gen]SoftEther VPNによるVPN環境構築(17)v6プラス対策としてのOpenVPN接続(iOS編)
- [1 Gen]SoftEther VPNによるVPN環境構築(18)v6プラス対策としてのOpenVPN接続(Android編)
- [1 Gen]SoftEther VPNによるVPN環境構築(19)v6プラスでもOpenVPNならIPv4でVPN通信が可能
- [1 Gen]SoftEther VPNによるVPN環境構築(20)「SSTP Connect」、SoftEther VPN独自プロトコルにも対応したモバイルアプリ
- [1 Gen]SoftEther VPNによるVPN環境構築(21)TLSサーバー検証をオンにするために必要なこと
- [1 Gen]SoftEther VPNによるVPN環境構築(22)サーバーのマイグレーション(パソコンの置き換え、クリーンインストール)での注意点
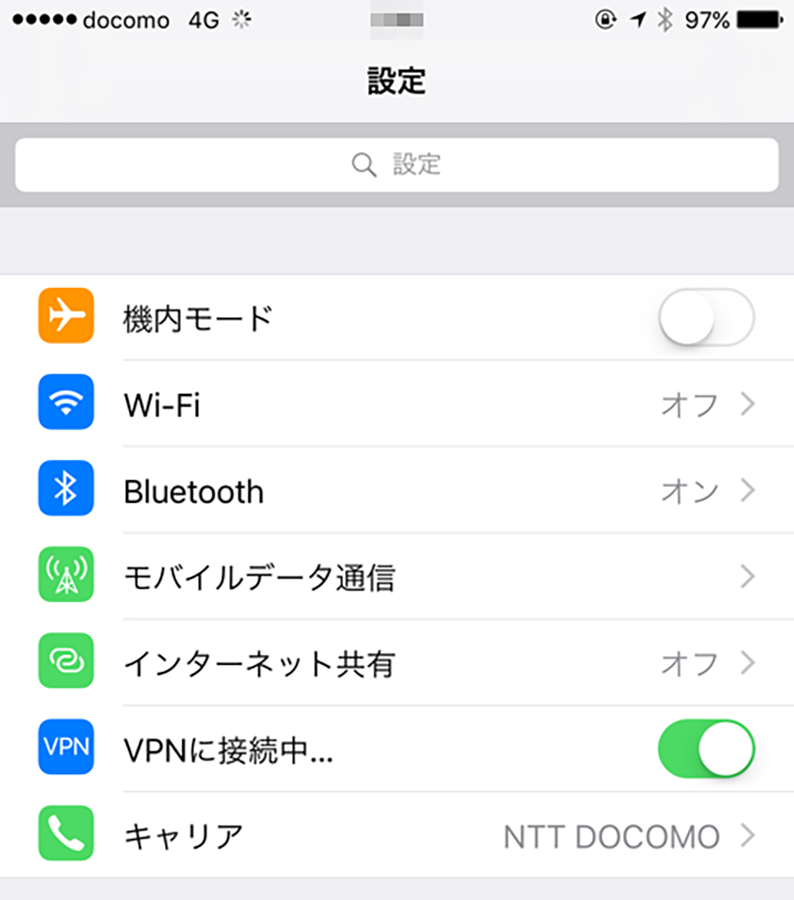










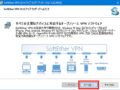
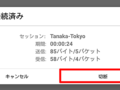
コメント