SoftEther VPN環境を構築した後の運用について説明します。
まずはバックアップ
SoftEther VPN環境は、何かしらの障害でSoftEther VPN Serverが動作しなくなったり、新しいパソコンに移設する場合に、「設定シート」の内容で再設定すれば今まで通り使えるわけではありません。設定が記録されたコンフィグレーションファイルが必要になります。
SoftEther VPN Serverの設定は「vpn_server.config」というコンフィグレーションファイルに記録されています。詳細はSoftEther VPN Serverマニュアルの「3.3.7 コンフィグレーションファイル」に説明されています。
コンフィグレーションファイルは常にアクセスされているためバックアップするにはSoftEther VPN Serverを止める必要があります。詳しくは「3.3.7 コンフィグレーションファイル」の「コンフィグレーションファイルの置換」という部分を参照してください。
まずスタートメニューの検索で「サービス」を検索すると「サービス デスクトップアプリ」が検索されるのでクリックして起動します。
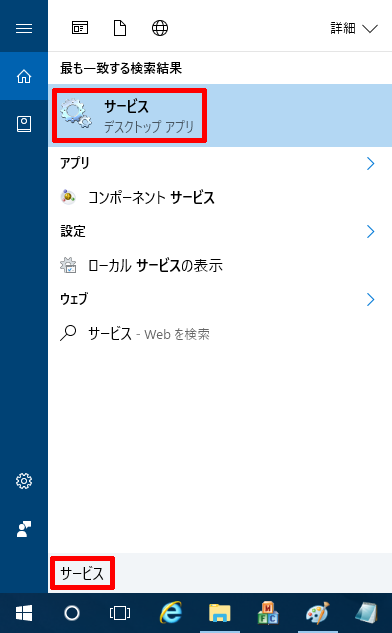
「SoftEther VPN Server」というサービスを選択してツールバーの「サービスの停止」アイコンをクリックして停止させます。
「サービス」はそのままにしておいて「エクスプローラー」で「C:\Program Files\SoftEther VPN Server」フォルダーを開きます。
フォルダー内の「vpn_server.config」がコンフィグレーションファイルですので、このファイルをコピーしておきます。
コピーが終わったら「サービス」のツールバーの「サービスの開始」アイコンをクリックしてSoftEther VPN Serverを開始させます。
このコンフィグレーションファイルがあれば、比較的簡単にVPN環境を復旧できます。
通常の運用
SoftEther VPN Serverはブロードバンドルーターなどと同じネットワーク機器と考えられるので、動作してしまえば通常はやることはありません。
ただし、パソコンで運用しているためWindowsのアップデートは必要です。アップデートも自動に任せても良いのですがいつ再起動されるか分かりませんので手動で定期的に更新すべきでしょう。
SoftEther VPN Serverに何かしらの変更を加える場合は「SoftEther VPN サーバー管理マネージャ」を使用します。
SoftEther VPN サーバー管理マネージャはSoftEther VPN Serverをインストールしたパソコンにはインストールされますが、単体で別のパソコンにインストールしてリモートで管理することもできます。
インストールするにはSoftEther VPN Serverのセットアップウィザードで「SoftEther VPN サーバー管理マネージャ」を選択します。
「SoftEther VPN サーバー管理マネージャ」を起動したらVPNサーバーを選択して「接続」をクリックします。
VPNサーバーは複数登録することができますので、家族間接続(拠点間接続)の場合でも集中管理が行えます。
新しい接続先を追加する場合は「新しい接続設定」をクリックします。
初期状態ではこのようになっており「ポート番号」は「443」すなわちSSLが指定されておりファイアーウォール越えを想定しています。
家族間接続(拠点間接続)などではそのような必要はありませんので、このように設定すればよいでしょう。ホスト名はローカルネットでは名前解決ができませんのでIPアドレスで指定します。
管理モードに「仮想HUB管理モード」がありますが、これは仮想HUBのパスワードだけを教えた者に仮想HUBの管理を委任するためのものです。
SoftEther VPNサーバーに接続するとこの画面になります。
仮想HUBのパスワードを変更するには仮想HUBを選択して「プロパティ」をクリックします。
「仮想HUBのプロパティ」が表示されます。パスワードは仮想HUB作成時に自動で設定されているので手動で再設定します。
あとは、「VPN Gateサービス設定」以外の部分をいろいろ触ってみるとよいでしょう。簡易セットアップで入力した画面がどこをクリックすれば表示されるのかなどを確認できます。
障害からの復旧と移設
SoftEther VPN Serverパソコンが壊れた場合の復旧と、新しいパソコンに移設する場合の注意点について説明します。
Windowsのインストールなど一通りの準備が完了したらSoftEther VPN Serverをインストールします。
インストールが完了し「SoftEther VPN Server/Bridge 簡易セットアップ」が始まったら「閉じる」で終了させます。
次に「SoftEther VPN サーバー管理マネージャ」というダイアログで「IPsecの設定を行いますか?」と聞かれるので「いいえ」で閉じます。
「localhost(このサーバー)-SoftEther VPNサーバー管理マネージャ」というウィンドウを「閉じる」で閉じます。
「SoftEther VPNサーバー管理マネージャ」というウィンドウを「SoftEther VPNサーバー管理マネージャの終了」で終了させます。
そしてバックアップで説明したように「サービス」を起動して「SoftEther VPN Server」を停止させて、バックアップしておいたコンフィグレーションファイル「vpn_server.config」を上書きコピーします。
ここで、移設などでコンピューター名を変更した場合はメモ帳などでコンフィグレーションファイルを開き、元のコンピューター名をを検索して新しいコンピューター名に置き換えます。これを行わないとダイナミックDNSが正常に動作しません。
コピーと編集が完了したら「サービス」で「SoftEther VPN Server」を開始させます。
同じパソコンの場合はこれで復旧できるのですが、故障交換したり移設でLANカードが物理的に変わった場合、ローカルブリッジに紐づいているLANカードが存在しないためローカルブリッジが動作しません。
この場合は一度ローカルブリッジを削除して新しいLANカードに紐付けて作り直します。
SoftEther VPN Serverの更新
「SoftEther VPN サーバー管理マネージャ」を起動すると新しいバージョンがリリースされている場合は通知が表示されます。
更新は新しいバージョンをダウンロードして上書きインストールすることで行います。
SoftEther VPN Serverをインストールしたパソコンに直接アクセスできる場合は問題ありませんが、SoftEther VPN経由でリモート管理している場合は更新途中でSoftEther VPN接続が切断されます。通常は切断された時点でインストールは無人セットアップで続行されるそうです。
ただしSoftEther VPN Serverに再接続できないと現地まで行って対応しなければなりませんので、TeamViewerなど別の手段で接続して更新した方がよいでしょう。
まとめ
SoftEther VPN環境は動いてしまえばやることはありません。
ただし、バックアップなどを行っておかないと問題が発生した場合に復旧できなくなります。
- [1 Gen]SoftEther VPNによるVPN環境構築(1)概要
- [1 Gen]SoftEther VPNによるVPN環境構築(2)ネットワーク環境の検討
- [1 Gen]SoftEther VPNによるVPN環境構築(3)ネットワークアドレスの変更
- [1 Gen]SoftEther VPNによるVPN環境構築(4)ルーターの設定
- [1 Gen]SoftEther VPNによるVPN環境構築(5)SoftEtherVPN Server用パソコンの準備と設定
- [1 Gen]SoftEther VPNによるVPN環境構築(6)SoftEther VPN Serverのインストールと設定
- [1 Gen]SoftEther VPNによるVPN環境構築(7)iOS端末の設定
- [1 Gen]SoftEther VPNによるVPN環境構築(8)Android端末の設定
- [1 Gen]SoftEther VPNによるVPN環境構築(9)SoftEther VPN Serverの運用
- [1 Gen]SoftEther VPNによるVPN環境構築(10)SoftEther VPN Serverの動作と注意点
- [1 Gen]SoftEther VPNによるVPN環境構築(11)TeamViewerによるリモート構築方法
- [1 Gen]SoftEther VPNによるVPN環境構築(12)SoftEther VPN Serverの事前テスト方法
- [1 Gen]SoftEther VPNによるVPN環境構築(13)IPoEとv6プラス
- [1 Gen]SoftEther VPNによるVPN環境構築(14)L2TP/IPsecにおけるIPv6対応
- [1 Gen]SoftEther VPNによるVPN環境構築(15)SoftEther VPN ServerのIPv6アドレスの問題
- [1 Gen]SoftEther VPNによるVPN環境構築(16)モバイル回線のIPv6対応の確認
- [1 Gen]SoftEther VPNによるVPN環境構築(17)v6プラス対策としてのOpenVPN接続(iOS編)
- [1 Gen]SoftEther VPNによるVPN環境構築(18)v6プラス対策としてのOpenVPN接続(Android編)
- [1 Gen]SoftEther VPNによるVPN環境構築(19)v6プラスでもOpenVPNならIPv4でVPN通信が可能
- [1 Gen]SoftEther VPNによるVPN環境構築(20)「SSTP Connect」、SoftEther VPN独自プロトコルにも対応したモバイルアプリ
- [1 Gen]SoftEther VPNによるVPN環境構築(21)TLSサーバー検証をオンにするために必要なこと
- [1 Gen]SoftEther VPNによるVPN環境構築(22)サーバーのマイグレーション(パソコンの置き換え、クリーンインストール)での注意点
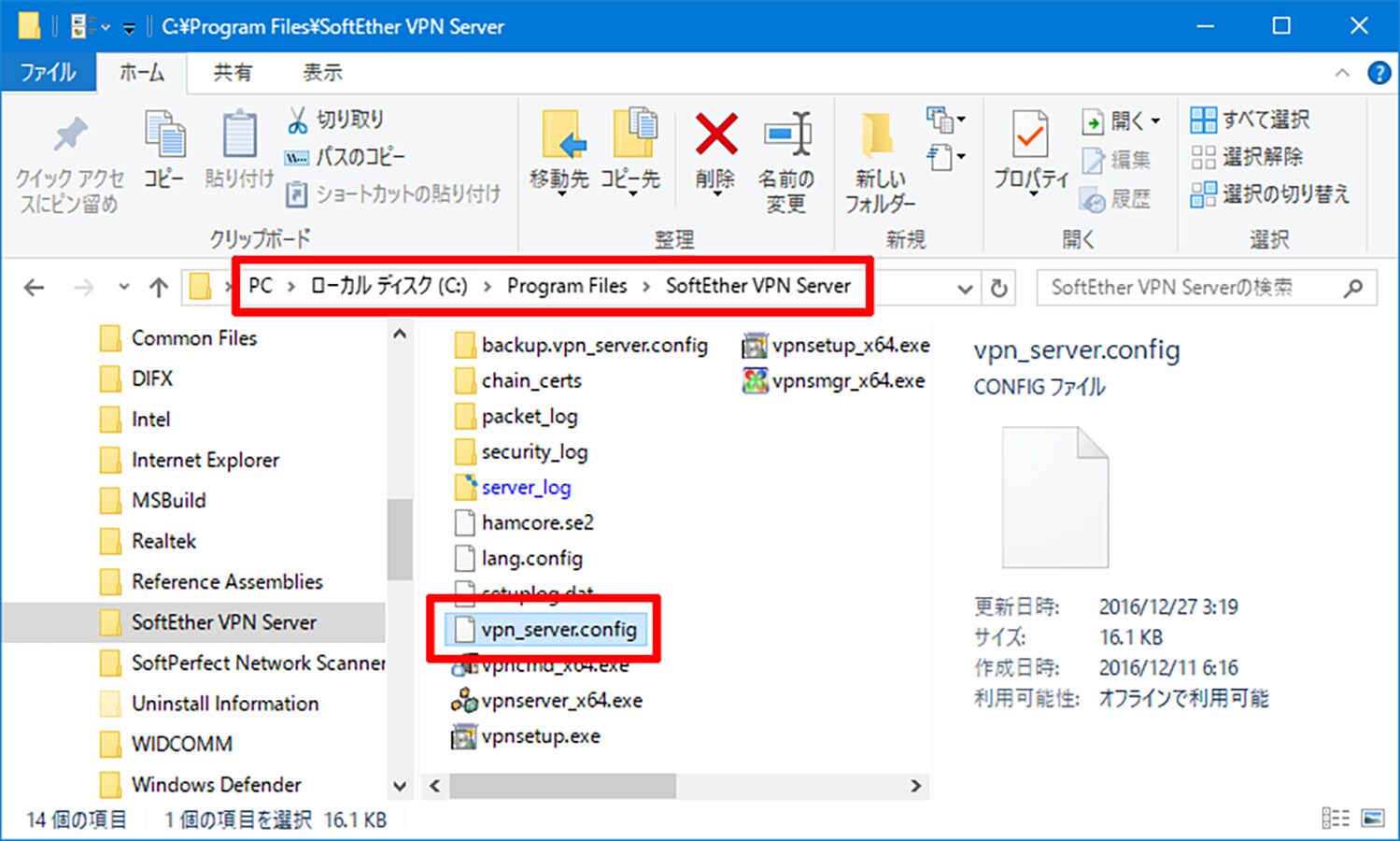
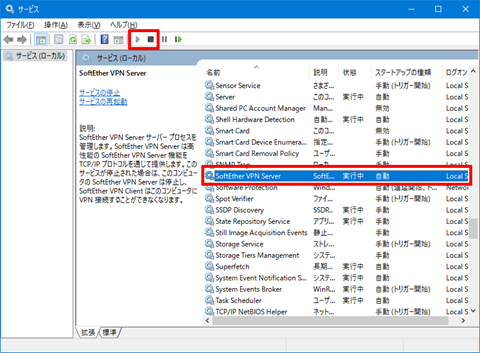
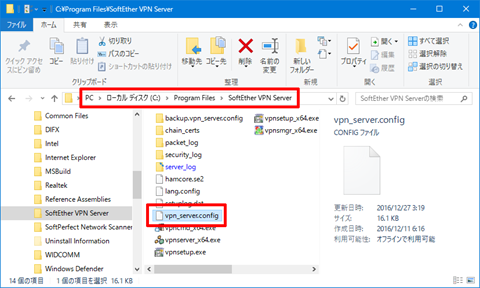
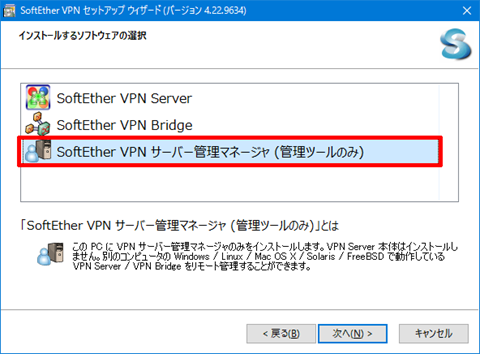
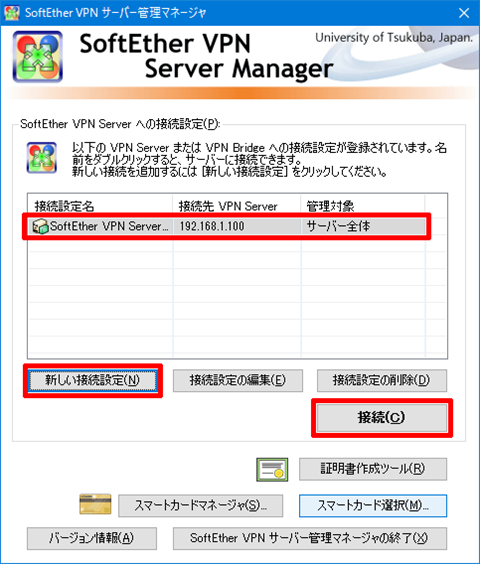
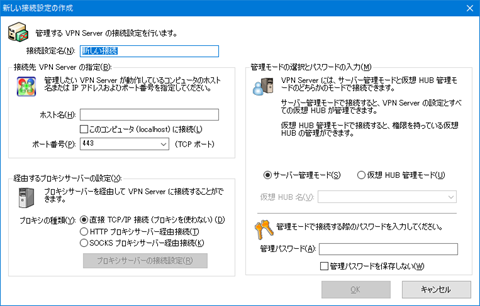
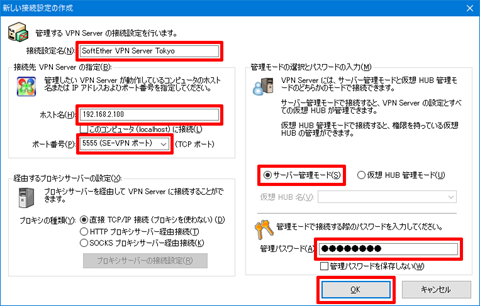
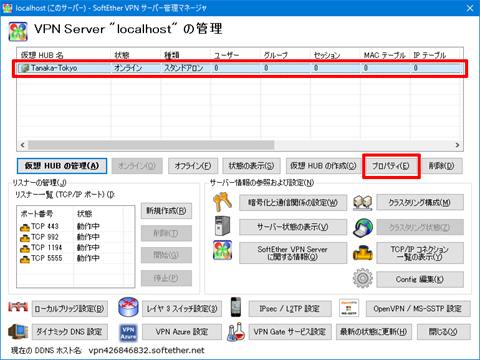
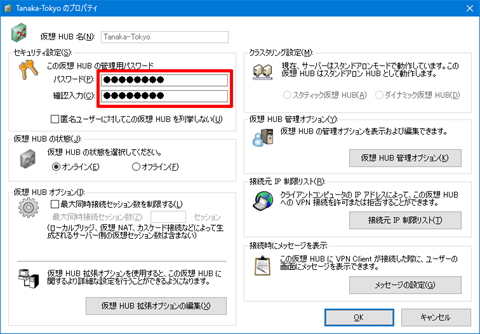










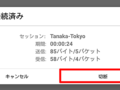

コメント