SoftEther VPNでVPN環境を構築するためのパソコンの準備はできましたので、SoftEther VPN Serverをインストールします。
SoftEther VPN Serverのインストールと設定
SoftEtherダウンロードセンターからSoftEther VPN Serverをダウンロードします。
ダウンロードは以下のように選択します。
- ダウンロードするソフトウェアを選択:SoftEther VPN (Freeware)
- コンポーネントを選択:SoftEther VPN Server
- プラットフォームを選択:Windows
- CPUを選択:Intel (x86 and x64)
バージョンが違うダウンロードファイルが多数表示されます。
表示されるダウンロードファイルには「rtm」と「beta」がありますが、通常は最新の「rtm」をダウンロードします。
現時点の最新版は、
です。
「rtm」より新しい「beta」がある場合に「rtm」をインストールすると最新版をインストールするよう注意されますが分からない場合は無視してください。
以下、SoftEther VPN Serverをセットアップしながら、設定項目を「設定シート」に記入していきます。「簡易セットアップ」で、一気に設定が進みますので、今、何を設定しているのか確認しながら進めて下さい。
ここではVer 4.22, Build 9634, betaをインストールした画面で説明します。
1.ウイルス対策ソフトを一時的に無効化
SoftEther VPNはネットワークを脅威から守る仕組みに穴を空けて暗号化通信を行うため、ウイルスとして誤検出される場合があります。そのためインストールに必要なファイルが削除されてインストールを正常に行うことができなくなる場合があります。
無効化は次回の再起動までとして、SoftEther VPNが稼働を始めたらSoftEther VPNの通信を許可するようにウイルス対策ソフトに除外ルールを追加してください。
2.SoftEther VPN Serverのインストール
ダウンロードしたファイルを実行します。「SoftEther VPNセットアップウィザードへようこそ」画面が表示されるので「次へ」をクリックします。
ユーザーアカウント制御のダイアログが表示されますので「はい」をクリックします。
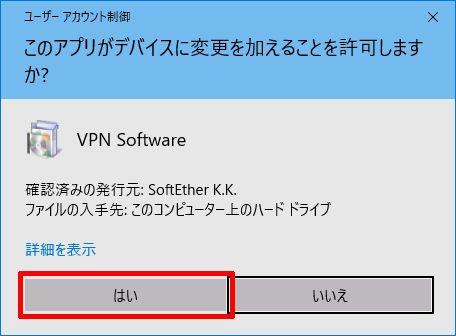
「インストールするソフトウェアの選択」画面で「SoftEther VPN Server」を選択して「次へ」をクリックします。
「使用許諾契約書」を読んで、
同意する場合は「使用許諾契約書に同意します」をチェックして「次へ」をクリックします。
「重要事項説明書」を読んで「次へ」をクリックします。
この「重要事項説明書」には非常に重要なことが書かれていますので必ず目を通しておいてください。
「使用許諾契約書」と「重要事項説明書」はインストールが完了した後でも「バージョン情報」の画面からも見ることができます。
「インストール先ディレクトリ」画面で、インストール先ディレクトリはデフォルトのままとします。
「上級者のためのインストールオプション」をチェックして、
「このコンピュータのWindowsにインストール」が選択されていることを確認して「次へ」をクリックします。
「インストール準備の完了」画面で「次へ」をクリックし、インストールを開始します。
セットアップが完了するのを待ちます。
「セットアップが完了しました」画面が表示されたら、「SoftEther VPN サーバー管理マネージャを起動します」にチェックが入っていることを確認して「完了」をクリックします。
3.SoftEther VPN Serverの管理者パスワードの設定
SoftEther VPN Serverの設定は「SoftEther VPN サーバー管理マネージャ」で行います。
「SoftEther VPN サーバー管理マネージャ」画面が表示されたら「localhost(このサーバー)」を選択して「接続」をクリックします。
「localhostの管理者パスワードの設定」ダイアログで管理者パスワードを設定します。この管理者パスワードはSoftEther VPN Serverの一番上位の権限を持つパスワードとなりますので強力なパスワードを設定してください。
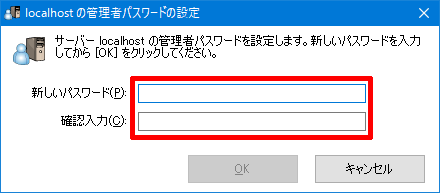
そして「OK」をクリックします。
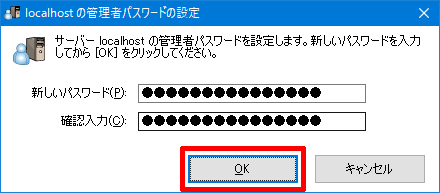
確認ダイアログが表示されるので「OK」をクリックして閉じます。
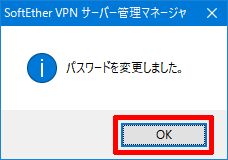
4.簡易セットアップでのセットアップ内容の選択
簡易セットアップで行う内容を選択します。
今回はスマートフォンなどのモバイル端末から接続するSoftEther VPN環境を構築しますので「リモートアクセスVPNサーバー」だけにチェックを入れて「次へ」をクリックします。
「簡易セットアップ」を実行することでSoftEther VPN Serverに既にある設定が初期化されるとの注意が表示されます。
最初のセットアップなので初期化されても問題ありません。「はい」をクリックします。
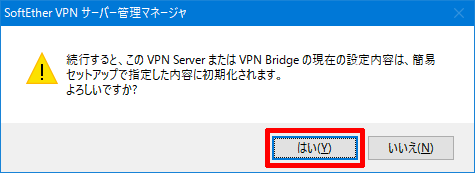
5.仮想HUBの作成
家族間接続(拠点間接続)を考慮すると、仮想HUB名は後で変更できませんので命名ルールを決めておいた方が良いでしょう。
ここでは、
という命名ルールで、Tanaka-Tokyoとしました。
決めた仮想HUB名を「仮想HUB名の決定」ダイアログに入力して、「設定シート」の「9.仮想HUB名」に記入してから「OK」をクリックします。
本来、仮想HUBは管理用パスワードが必要ですが、簡易セットアップでは自動で設定されるようです。
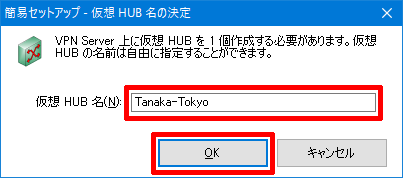
6.ダイナミックDNSの設定
「ダイナミックDNS機能」画面ではダイナミックDNSホスト名が自動でvpnXXXXXXXXX.softether.net (XXXXXXXXXは9桁の数字)という名前で取得されます。
覚えやすいダイナミックDNSホスト名に変更する場合は、「ダイナミックDNSホスト名の変更」部分に自分で決めたダイナミックDNSホスト名を入力して「上記のDNSホスト名に変更する」をクリックします。既に同じダイナミックDNSホスト名が取得されているとエラーになります。
デフォルトのまま、または、自分で決めたダイナミックDNSホスト名を「設定シート」の「8.SoftEther VPN Server ダイナミックDNSホスト名」に記入して「閉じる」をクリックします。
なお、「DNS鍵」に表示された文字列がダイナミックDNSホスト名に対応付けられてSoftEtherのサーバーで管理されています。
7.L2TPサーバー機能の設定
「IPsec/L2TP/EtherIP/L2TPv3サーバー機能の設定」画面で、iOSやAndroidはIPsecで暗号化された通信を行えますので「L2TPサーバー機能を有効にする (L2TP over IPsec)」だけにチェックを入れます。
まだ、仮想HUBは1個しか作成していませんので「接続時のユーザー名で仮想HUB名が省略された場合に接続する仮想HUBの選択」には、「5.仮想HUBの作成」で作成した仮想HUB名が表示されます。
IPsec共通設定の「IPsec事前共有鍵」に9文字以内の文字列を設定します。設定した「IPsec事前共有鍵」を「設定シート」の「11.IPsec事前共有鍵」に記入して「OK」をクリックします。
「IPsec事前共有鍵」に問題がある場合は、このようなダイアログが表示されますので、「はい」をクリックして戻り、推奨される文字列を設定し直します。
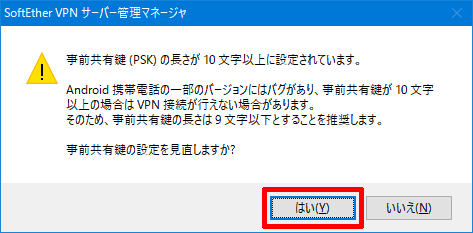
8.VPN Azureクラウドの設定
L2TPでの接続では「VPN Azureクラウド」は使えませんので「VPN Azureを無効にする」を選択して「OK」をクリックします。
9.仮想HUB接続用ユーザーの作成
「5.仮想HUBの作成」で作成した仮想HUBに接続するユーザーを作成します。
「簡易セットアップの実行」ウィンドウで「1.VPN接続を受け入れるためのユーザーの作成」部分の「ユーザーを作成する」をクリックします。
「ユーザーの新規作成」画面で、最低限の必要項目として「ユーザー名」と「パスワード」を設定します。
そして「OK」をクリックします。
ユーザー作成完了のダイアログで「OK」をクリックして閉じます。
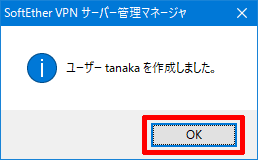
今は、接続するユーザーは一人として「閉じる」をクリックして進めます。
10.ローカルブリッジの作成
「簡易セットアップの実行」ウィンドウの「3.ローカルブリッジの設定」部分で、パソコンに実装されたEthernetデバイス(LANカード)を選択します。実装されていれば無線LANカードも選択肢として表示されますが、有線LANをできるだけ選択してください。有線LANカードが実装されていない場合はUSB-LANアダプターの利用をお勧めします。
なお、マニュアルにはローカルブリッジ用に専用のLANカードを用意した方がよいと書かれています。しかし、すべての処理を行っているRealtekのLANカードと、ローカルブリッジ専用に用意したUSB3.0のGiga LANアダプターで、SoftEther VPN接続時の速度を比較したところRealtekのLANカードの方が速かったため、実装されているLANカードで十分でしょう。
Ethernetデバイス(LANカード)を選択したら「閉じる」をクリックします。
Hyper-Vなどの仮想環境のゲストマシンにSoftEther VPN Serverをインストールした場合は、この警告が出る場合があります。
対応方法は、最後に説明しますので、ここでは「OK」をクリックして進めます。
11.SoftEther VPN Serverの設定の完了
簡易セットアップが完了すると、この画面となります。
「閉じる」をクリックして終了します。
なお、この画面にある「VPN Gateサービス設定」は後で説明しますので今は絶対に触らないでください。
「SoftEther VPNサーバー管理マネージャ」に戻りますので、「SoftEther VPNサーバー管理マネージャの終了」をクリックして終了します。
ここまでの設定で、以下のように「設定シート」が完成していることを確認します。
例えば、このようになります。
更新日:20XX/XX/XX
作成者:1.ネットワークアドレス:192.168.2.0
2.ブロードバンドルーター IPアドレス:192.168.2.1
3.仮想レイヤ3スイッチ IPアドレス:192.168.2.254
4.DHCPサーバー 開始IPアドレス:192.168.2.10
5.DHCPサーバー 割り当て個数:50
6.SoftEther VPN Server パソコンIPアドレス: 192.168.2.100
7.SoftEther VPN Server 管理者パスワード:XXXXXXXX
8.SoftEther VPN Server ダイナミックDNSホスト名:vpnXXXXXXXXX.softether.net
9.仮想HUB名:Tanaka-Tokyo
10.仮想HUB パスワード:自動設定
11.IPsec事前共有鍵:vpn-ios
12.仮想HUB ユーザー名:tanaka
13.仮想HUB ユーザーパスワード:XXXXXXXX
仮想環境でのSoftEther VPN Serverの設定
Hyper-Vなどの仮想環境のゲストマシンにSoftEther VPN Serverをインストールした場合は、ローカルブリッジを機能させるためにMACアドレススプーフィングを有効にする必要があります。
Hyper-Vの場合は、ネットワークアダプターの「高度な機能」で設定します。これが有効になっていないとローカルブリッジが機能せず、DHCPでアドレスが取得できないためL2TPでの接続は失敗します。
まとめ
これでスマートフォンなどのモバイル機器からSoftEther VPN環境に接続するためのSoftEther VPN Serverの設定は完了です。
残りはクライアントとなるスマートフォンなどのモバイル機器の設定です。
- [1 Gen]SoftEther VPNによるVPN環境構築(1)概要
- [1 Gen]SoftEther VPNによるVPN環境構築(2)ネットワーク環境の検討
- [1 Gen]SoftEther VPNによるVPN環境構築(3)ネットワークアドレスの変更
- [1 Gen]SoftEther VPNによるVPN環境構築(4)ルーターの設定
- [1 Gen]SoftEther VPNによるVPN環境構築(5)SoftEtherVPN Server用パソコンの準備と設定
- [1 Gen]SoftEther VPNによるVPN環境構築(6)SoftEther VPN Serverのインストールと設定
- [1 Gen]SoftEther VPNによるVPN環境構築(7)iOS端末の設定
- [1 Gen]SoftEther VPNによるVPN環境構築(8)Android端末の設定
- [1 Gen]SoftEther VPNによるVPN環境構築(9)SoftEther VPN Serverの運用
- [1 Gen]SoftEther VPNによるVPN環境構築(10)SoftEther VPN Serverの動作と注意点
- [1 Gen]SoftEther VPNによるVPN環境構築(11)TeamViewerによるリモート構築方法
- [1 Gen]SoftEther VPNによるVPN環境構築(12)SoftEther VPN Serverの事前テスト方法
- [1 Gen]SoftEther VPNによるVPN環境構築(13)IPoEとv6プラス
- [1 Gen]SoftEther VPNによるVPN環境構築(14)L2TP/IPsecにおけるIPv6対応
- [1 Gen]SoftEther VPNによるVPN環境構築(15)SoftEther VPN ServerのIPv6アドレスの問題
- [1 Gen]SoftEther VPNによるVPN環境構築(16)モバイル回線のIPv6対応の確認
- [1 Gen]SoftEther VPNによるVPN環境構築(17)v6プラス対策としてのOpenVPN接続(iOS編)
- [1 Gen]SoftEther VPNによるVPN環境構築(18)v6プラス対策としてのOpenVPN接続(Android編)
- [1 Gen]SoftEther VPNによるVPN環境構築(19)v6プラスでもOpenVPNならIPv4でVPN通信が可能
- [1 Gen]SoftEther VPNによるVPN環境構築(20)「SSTP Connect」、SoftEther VPN独自プロトコルにも対応したモバイルアプリ
- [1 Gen]SoftEther VPNによるVPN環境構築(21)TLSサーバー検証をオンにするために必要なこと
- [1 Gen]SoftEther VPNによるVPN環境構築(22)サーバーのマイグレーション(パソコンの置き換え、クリーンインストール)での注意点
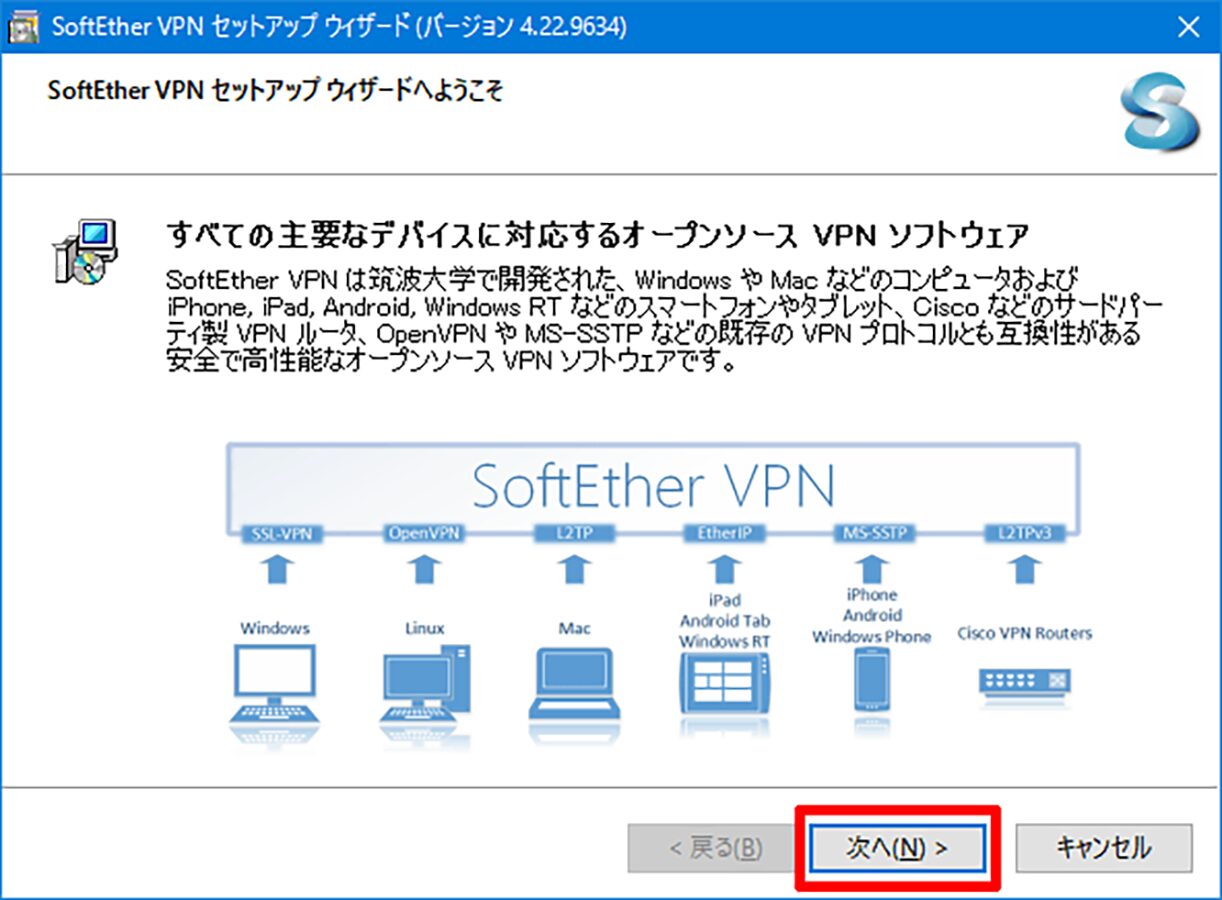
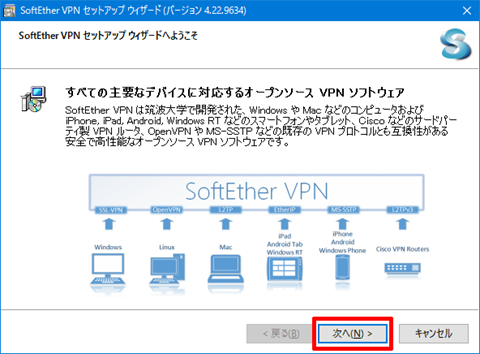
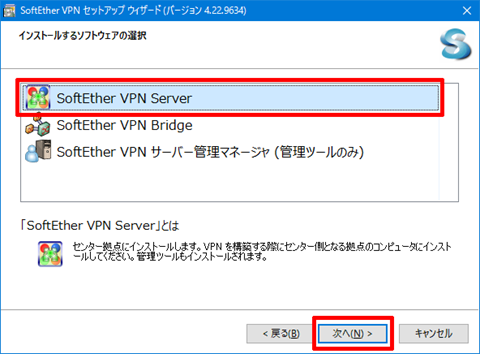
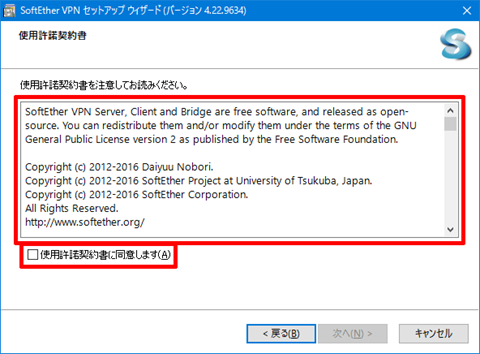
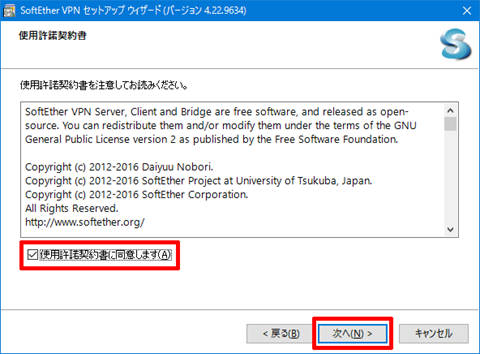
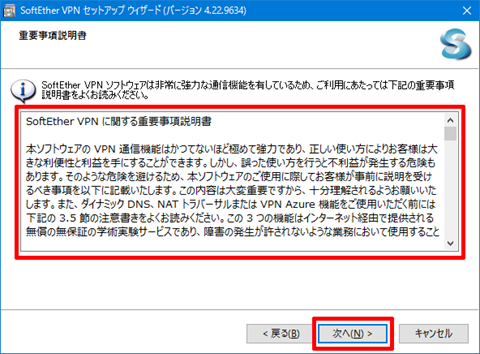
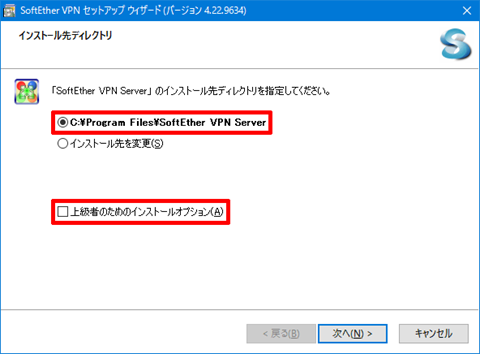
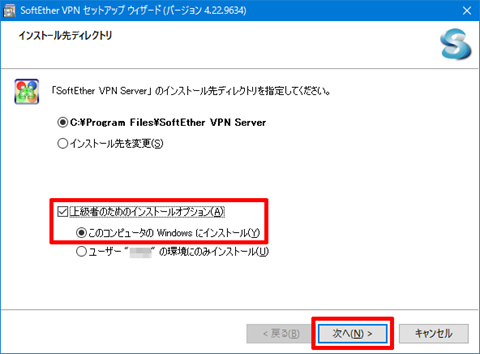
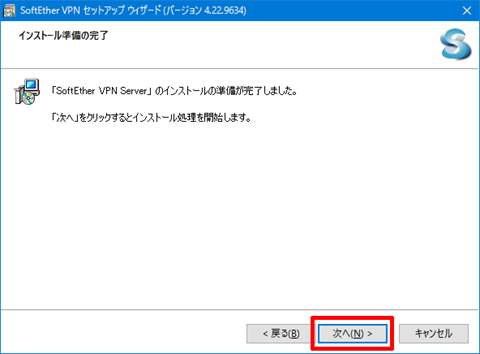
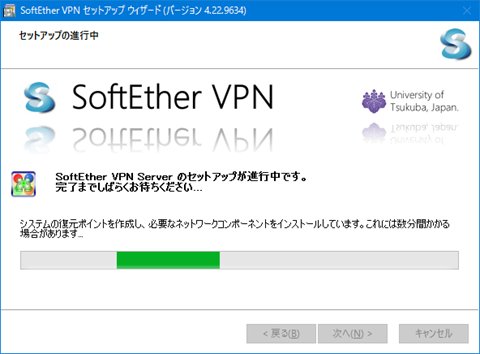
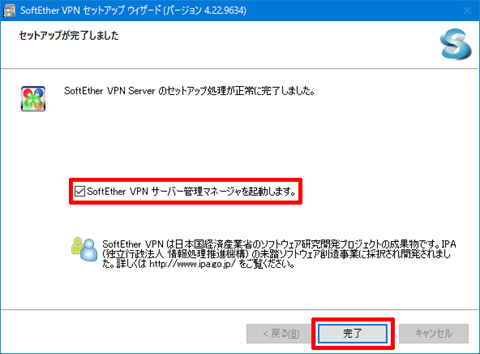
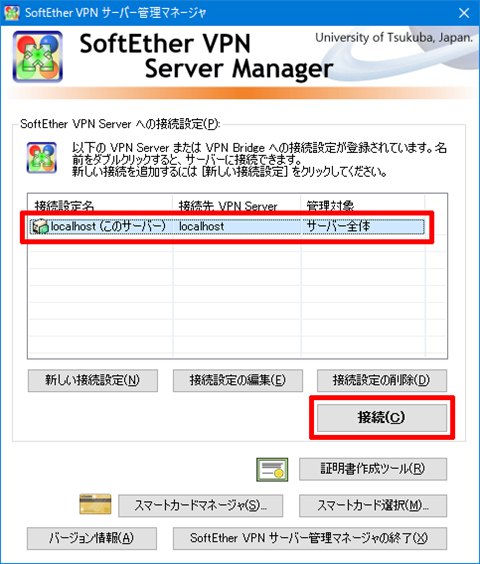
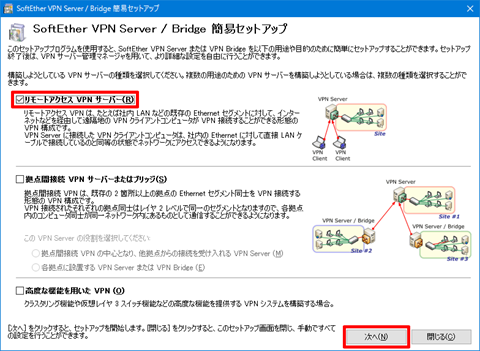
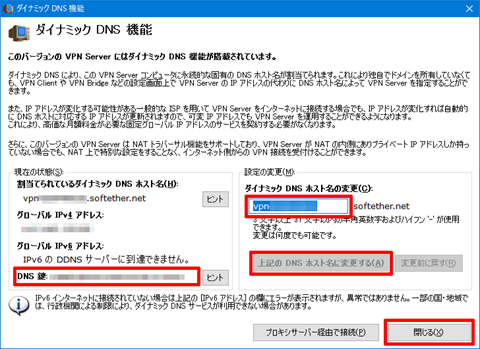
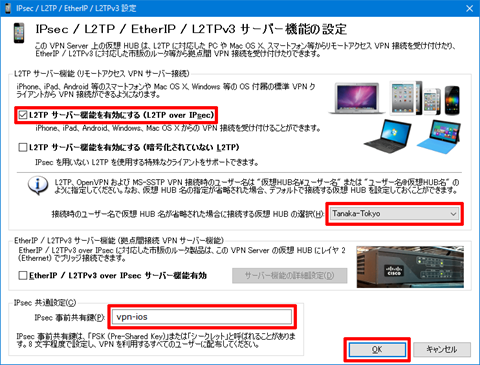
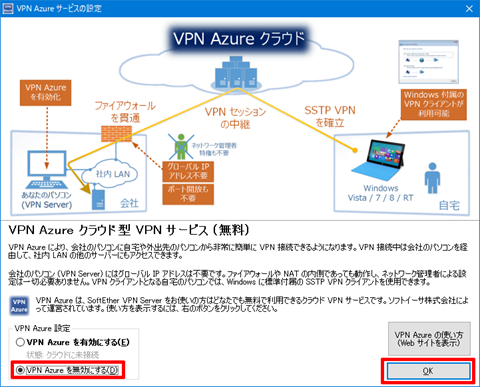
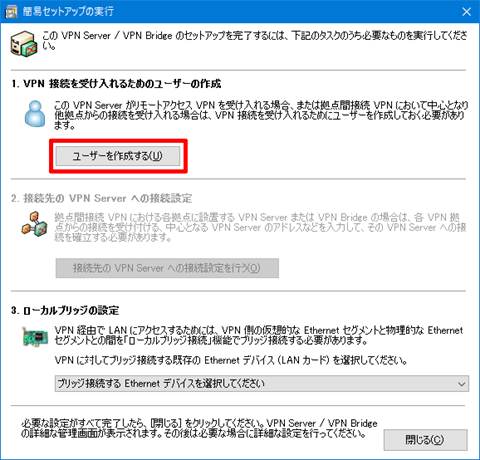
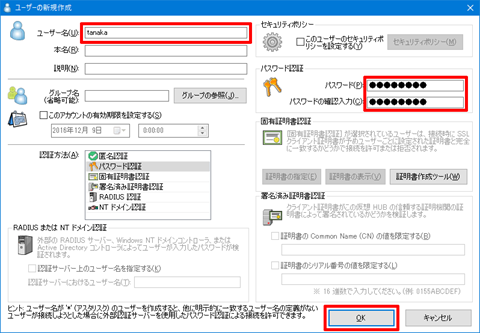
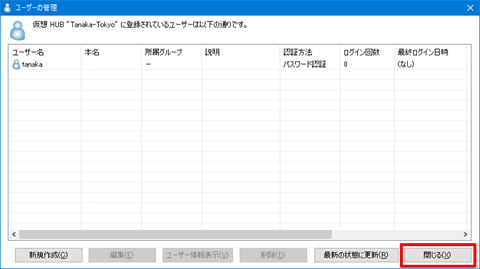
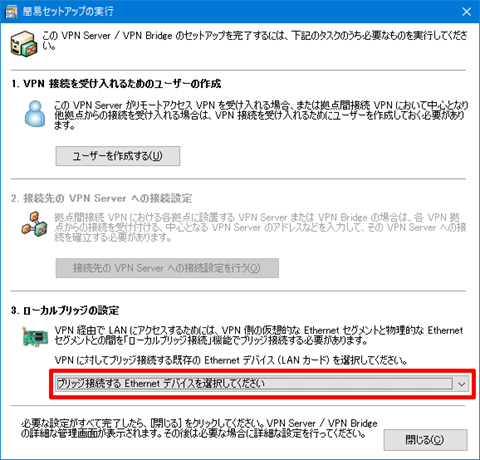
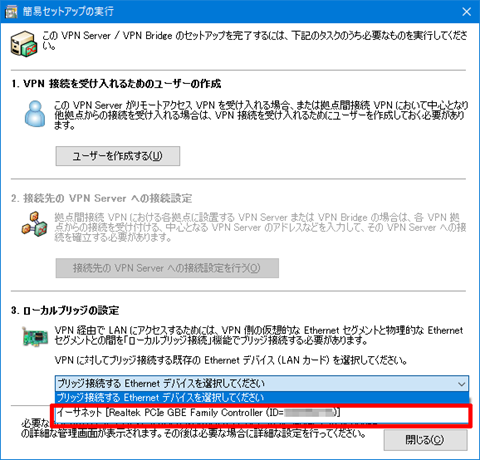
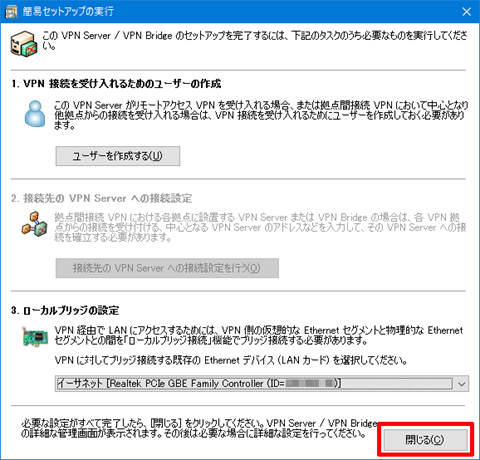
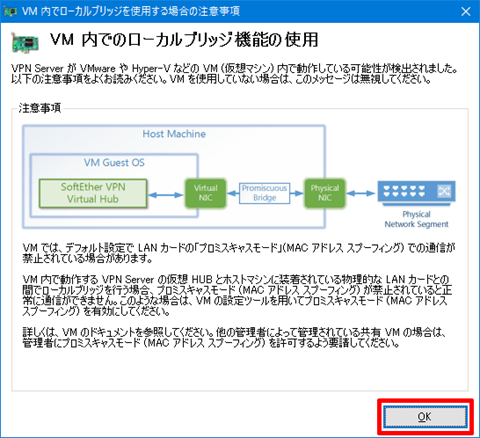
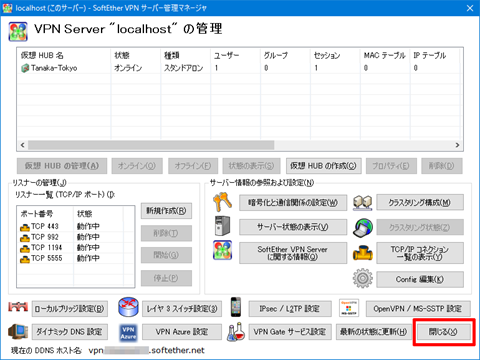
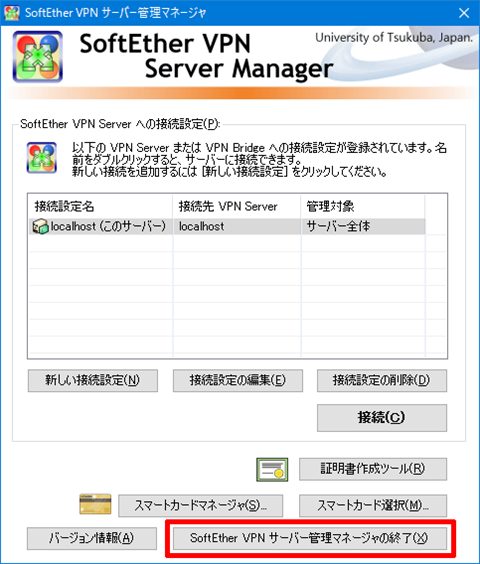
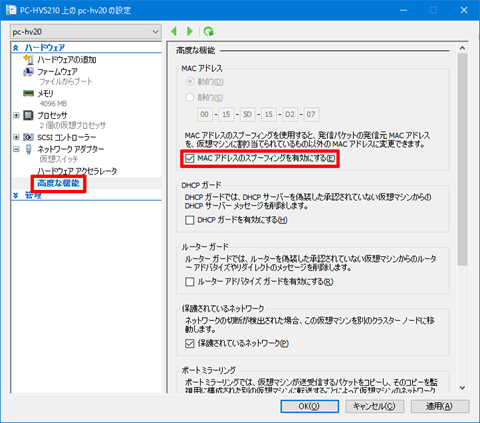











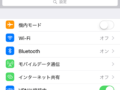
コメント